How to Swiftly Annotate PDF with PDFelement
Is something important missing from your PDF document? Did you forget to mark the important content in the PDF document? Then do not worry. You can still annotate PDF. PDF annotation helps with all the PDF editing that you can get done later on.
There are multiple competitive yet free PDF annotation tools available in the market. But what they lack is countless features. This is because some of the PDF annotation tools restrict their features in their free version. However, you don’t need to worry because PDFelement has brought you the solution to this problem as well.
PDFELEMENT - A REMARKABLE PDF ANNOTATOR TOOL
PDF element is a versatile PDF annotation tool that serves the purpose of PDF annotation without any hassle. The following are the main features of Wondershare’s :
● It can interpret and annotate PDF proficiently
● PDFelement enables you to change and edit PDF texts and images.
● PDFelement can handle all types of files effectively. You can convert your PDF documents as well.
● It tenders users to fill any kind of form in microseconds.
● Last but not least PDFelement has created mammoth convenience for users.
It does not charge any fee to use its PDF annotation tool. Consequently, it just requires you to register with Wondershare ID. There you can use its all annotation tools.
So, this is how PDFelement works. A picture is attached for your convenience. It would help you to get familiar with the tools it offers to annotate PDFs.
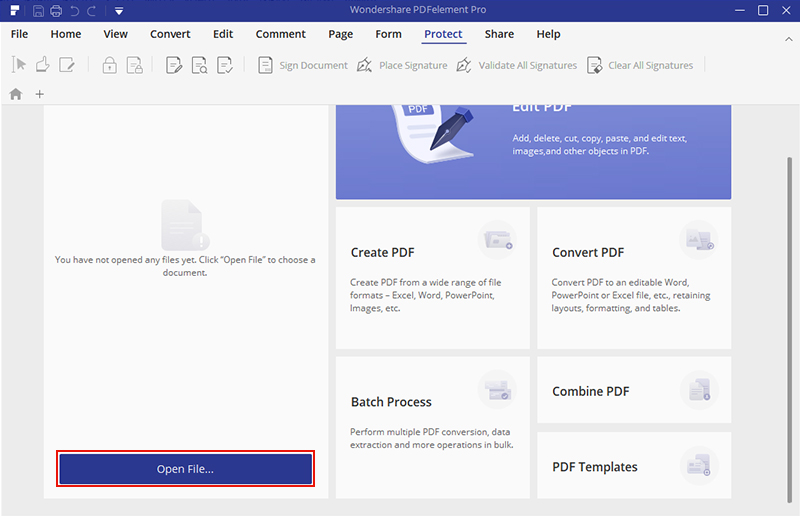
How to Annotate PDF with PDFelement?
You are surely inspired by the free annotation tools of . So, if you want to get your PDFs annotated with PDFelement then go through the following steps. Now what you have to do is:
STEP 1: OPEN PDF FILE AND ATTACH STICKY NOTES
● Open the PDF you’d like to annotate.
● Tap on “Comment”.
● And select “Note”.
● Locate the spot where you’d like to add a note.
● On the side of your document, you’ll see the yellow box named “Sticky Note”. Start writing the comments you’d like to add.
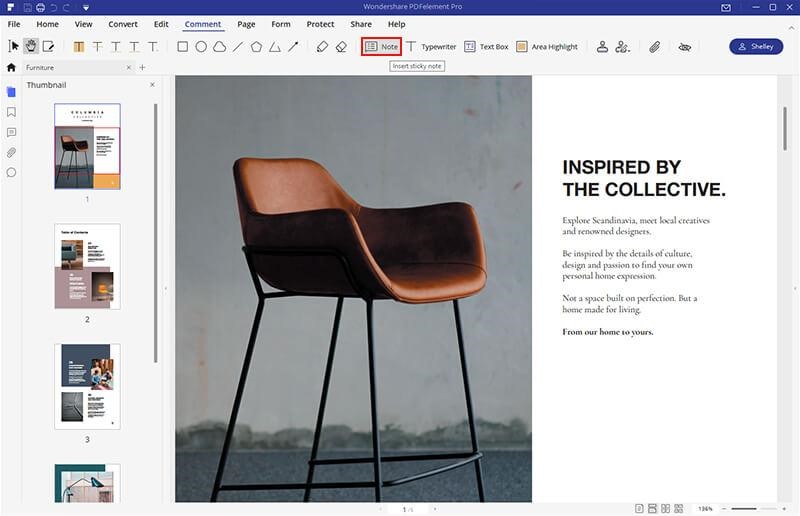
STEP 2: EMPHASIZE, UNDERLINE OR PUT A CUT TO ANY LINE
● Tap on “Comment”.
● Then choose “Highlight”.
● Select the content that you would like to highlight.
● It will highlight it with its yellow default highlighter. It further enables you to change the color of highlighter (if you want to) by right-clicking and tapping “Properties”. You can choose from any of the multiple colors given to make your text look fun and interesting!
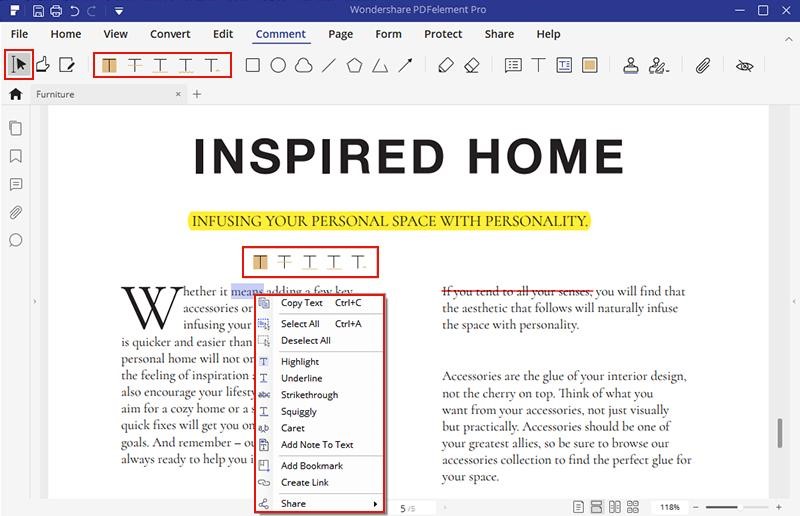
STEP 3: ATTACH YOUR DESIRED TEXT BOX
● Tap on “Comment”.
● Then click on “Text box”.
● Locate the spot where you’d like to add text in your document.
● Furthermore, it facilitates you to change the color of the text. Simply right-click and amend the color settings by clicking on “Properties”.
● If you are done with annotating your PDF, then save it.
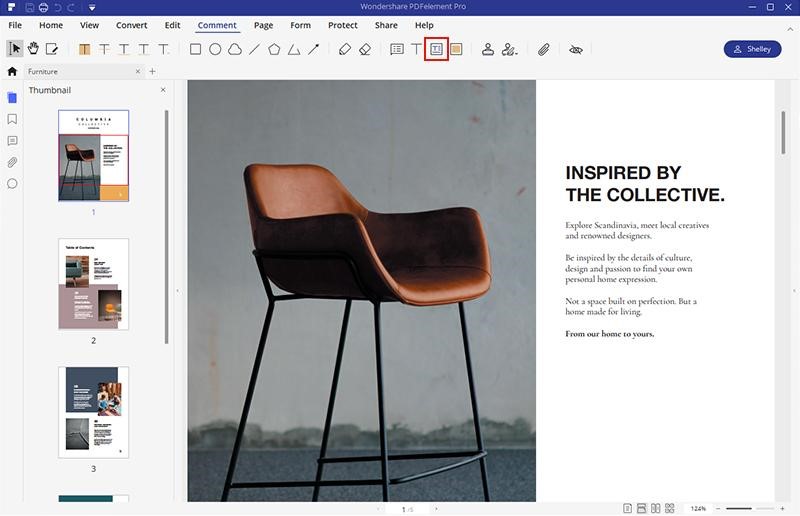
So, this is how you can annotate your PDFs within the blink of an eye. The steps were quite easy. Give PDFelement a try. And you will be left amazed by its free annotating features and tools!

Mavin Hiram
chief Editor
0 Comment(s)