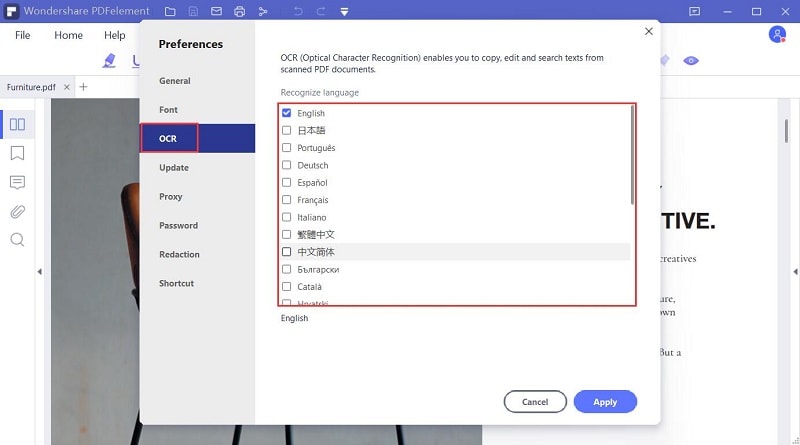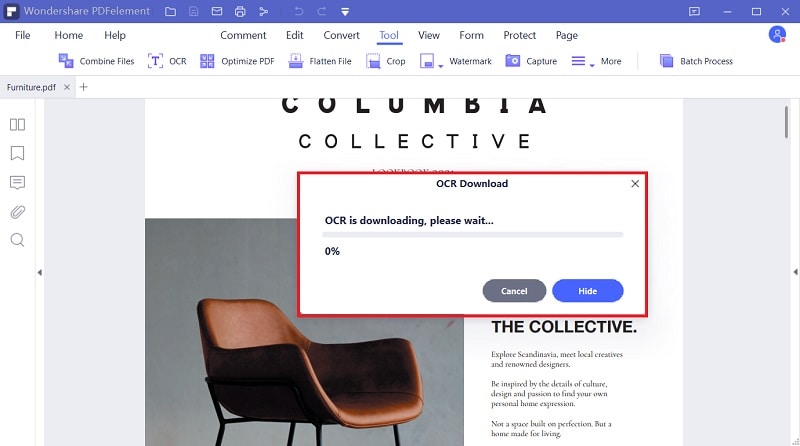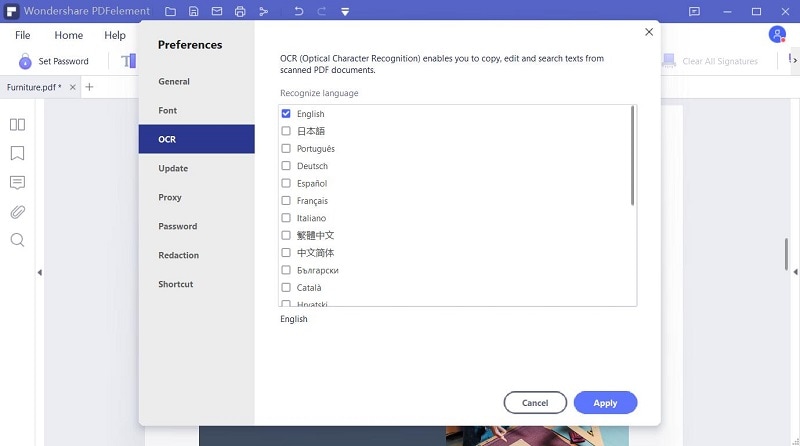Cara ocr PDF atau gambar
Klik "Pilih File" untuk mengunggah pindaian PDF atau gambar Anda, Anda juga bisa menggeretnya ke dalam kotak diatas. Setelah mengunggah, klik "Pengaturan" untuk mengatur bahasa dan format output dokumen Anda, lalu klik "Ubah" untuk mulai memproses.
Privasi dan keamanan Anda adalah prioritas utama kami.
Semua informasi dan transfer file diamankan dengan tingkat enkripsi SSL tertinggi. Semua file diunggah akan dihapus permanen dari server kami setelah satu jam. Kami tidak akan membagikan informasi Anda dengan siapapun dan privasi Anda 100% terjaga.
Akses penyimpanan cloud
Silahkan akses file yang disimpan di platform penyimpanan cloud Anda: Google Drive, Box, Dropbox dan One Drive semua termasuk.
Ubah pindaian PDF ke Word, Excel, PPT atau TXT
Layanan OCR online ini memungkinkan Anda untuk mengubah dokumen pindaian PDF, gambar, faks, screenshot, dan ebook ke dokumen Word, Excel dan PPT yang bisa diedit. Tanpa mengunduh perangkat lunak desktop.