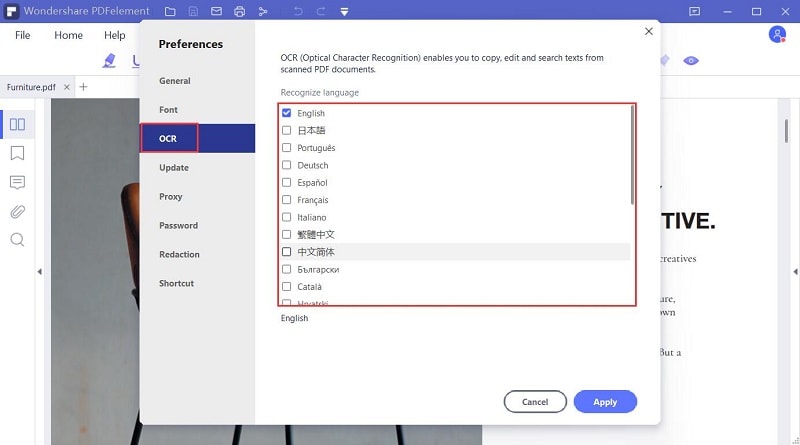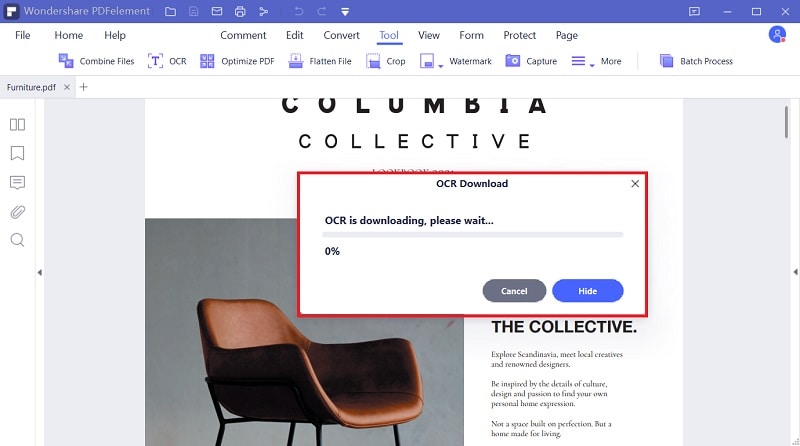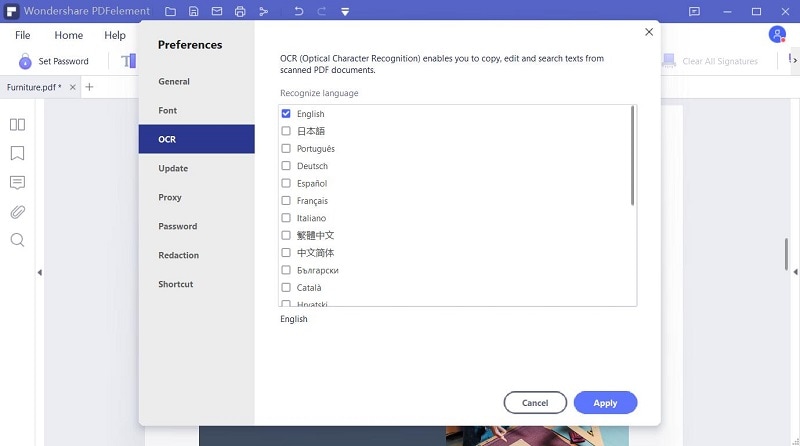Hoe PDF of bestand met OCR om te zetten
Klik "Bestand kiezen" om uw gescande PDF of afbeelding te uploaden, u kunt deze ook naar het vak hierboven slepen. Klik na het uploaden op "Instelling" om de taal en het output format van het document in te stellen en klik vervolgens op "Convert" om te beginnen.
Uw privacy en veiligheid zijn voor ons van het hoogste belang.
Alle informatie en bestandstransfers zijn beveiligd met het hoogste niveau SSL encryptie. Alle geüploade bestanden worden na een uur permanent verwijderd van onze servers. We delen uw informatie met niemand en uw privacy is voor 100% beschermd.
Cloud opslag toegang
Toegang tot bestanden opgeslagen in uw cloud opslag platforms: Google Drive, Box, Dropbox en One Drive zij allemaal inbegrepen.
Zet gescande PDF om naar Word, Excel, PPT of TXT
Deze online OCR service laat u gescande PDF documenten, afbeeldingen, faxen, screenshots en e-books omzetten naar bewerkbare Word, Excel en PPT documenten. Desktop software downloaden is niet nodig.