如何將圖片轉為文字,掃描件轉為文字
拖放文件到上方方框內或者點擊「選擇文件」按鈕上傳您想轉換的圖片或文件,上傳完成后設置文檔的語言和輸出格式,然後點擊按鈕完成轉換。
拖放文件到上方方框內或者點擊「選擇文件」按鈕上傳您想轉換的圖片或文件,上傳完成后設置文檔的語言和輸出格式,然後點擊按鈕完成轉換。
我們使用最高級別的SSL加密保護所有信息和文件傳輸。上傳的所有文件將在一小時后從我們的服務器中永久刪除,我們不會向任何人分享您的信息,您的隱私將受到100%的保護。
您可以直接從您常用的雲端硬碟中上傳文件或者下載轉換好的文件到雲端硬碟中。我們支援所有這四種雲端硬碟:Google Drive, Box, Dropbox 和 One Drive。
該線上OCR服務允許您將掃描的PDF文檔,圖片,傳真,屏幕截圖和電子書轉換為可編輯的Word,Excel和PPT文檔。無需下載桌面端軟體。
* OCR和基於OCR的線上功能僅對HiPDF Pro的訂閱用戶開放。
** 為了得到最佳的識別結果,我們已與市面上最好的OCR解決方案提供商ABBYY合作。
啟動PDFelement。單擊「打開文件」按鈕瀏覽並選擇掃描的PDF文檔或圖像,或者只需將其拖放到PDFelement Pro即可打開它。


信息欄上會顯示一條消息。單擊「執行OCR」,或者您可以轉到「編輯」選項欄位並單擊「OCR」按鈕以執行OCR功能。
在OCR彈出窗口中,選擇「可編輯文本」選項,然後單擊「更改語言」按鈕,為PDF內容選擇正確的語言。完成後,返回OCR彈出窗口並單擊「確定」。您掃描的PDF將在幾秒鐘內轉換為可編輯的PDF文件。
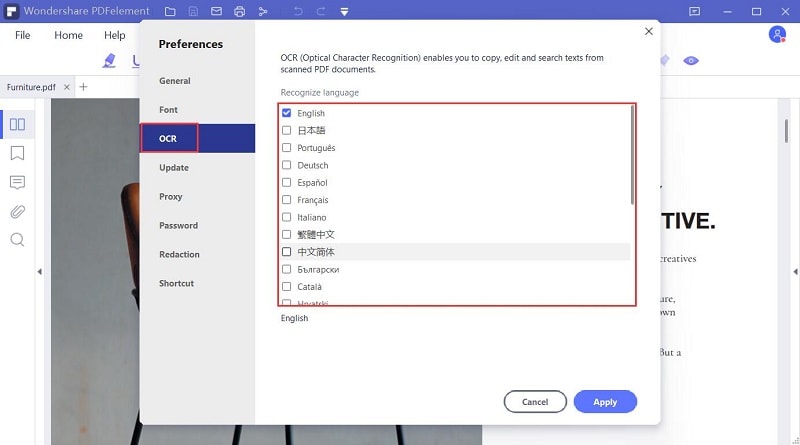
Tips
如果還沒有安裝OCR組件,單擊「執行OCR」按鈕後會出現一個彈出窗口。按「單擊下載」按鈕開始下載過程。安裝將在下載後自動啟動。
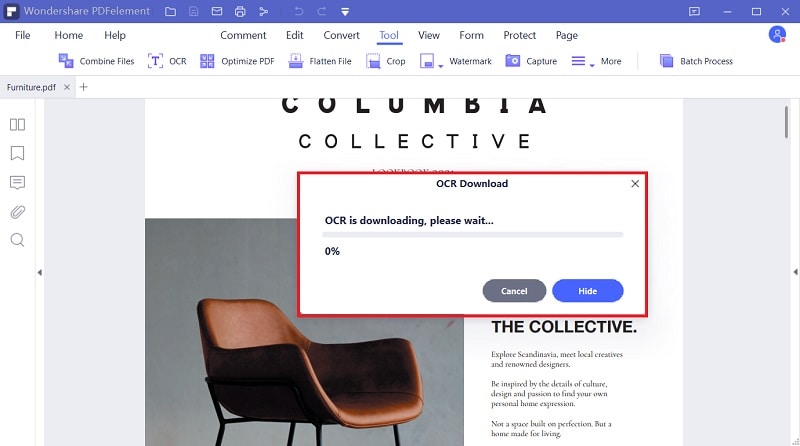
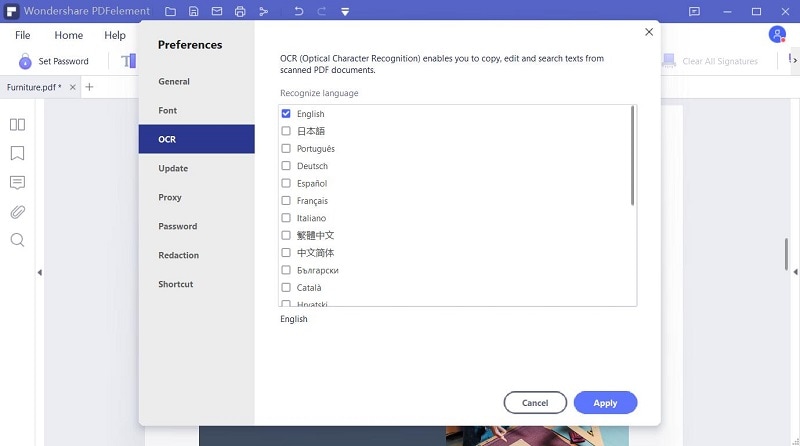
在進行OCR識別之前,有一個文檔語言選項。請確保您已選擇掃描的文檔或圖片中出現的所有語言。如果有繁體中文,英語和法語文本,則需選擇「繁體中文」,「英語」和「法語」選項。