Bearbeiten
Konvertieren
Komprimieren
Chatten mit PDF
KI-Detektor
KI-Lesen
Vorlage
Preise
PDF konvertieren
Word zu PDF PDF zu Word JPG zu PDF PDF zu JPG Excel zu PDF PDF zu Excel PPT zu PDF PDF zu PPT PUB zu PDF PDF zu HTMLMore PDF Tools
Edit PDF PDF bearbeiten PDF drehen PDF zuschneiden Text ersetzen PDF organisieren PDF zusammenfügen PDF komprimieren PDF aufteilen Bilder extrahieren PDF neu anordnen Protect PDF PDF schützen PDF entsperren PDF schwärzen PDF signieren Dokument freigeben Image Tools Bild komprimieren Bild zuschneiden Bild-Konverter aus JPG umwandeln Bildgröße ändern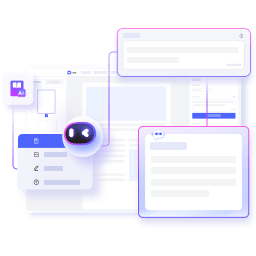
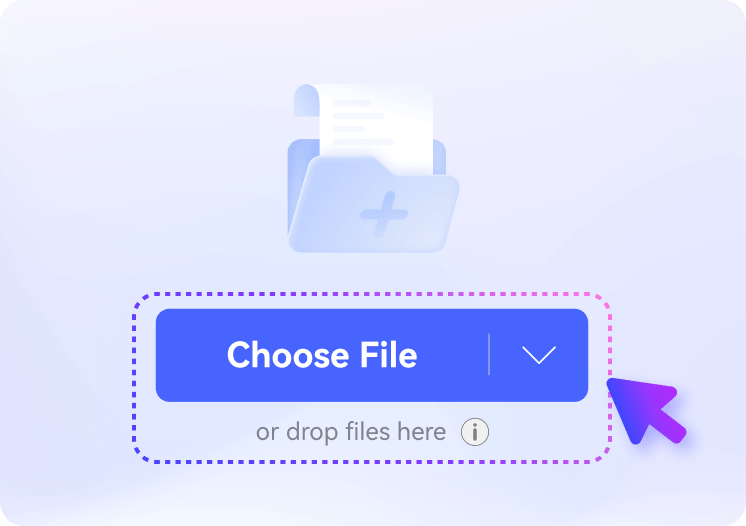
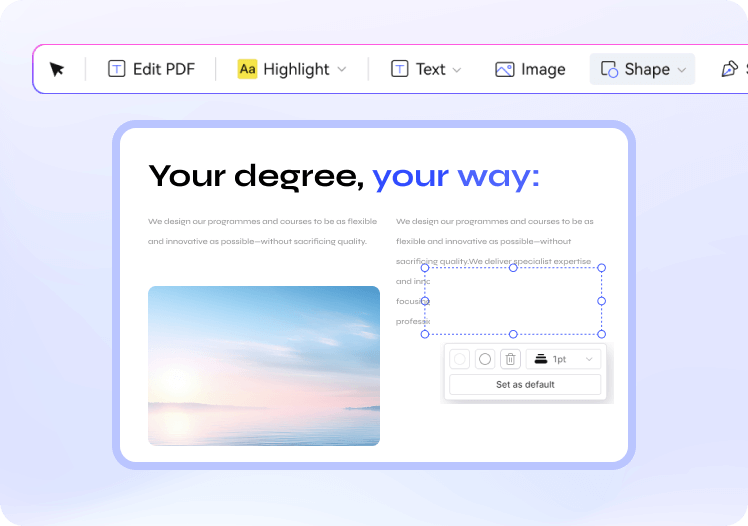
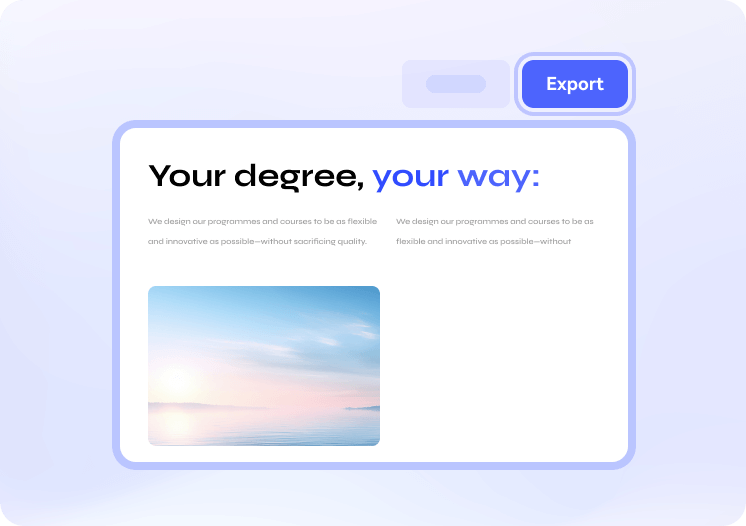


James M.
College Studentin
Ich sollte einige falsche Daten zu einer Aufgabe hinzugefügt haben. Mit dem kostenlosen Online-PDF-Editor konnte ich die Fehler schnell beheben, indem ich den Text entweder direkt bearbeitet oder die fehlerhaften Stellen mit einem weißen Rechteck abgedeckt habe. Es war schnell und einfach, Inhalte in der PDF-Datei zu löschen und zu ersetzen.
Sophia
Freiberufler
Während der Arbeit an einem Kundenprojekt habe ich in letzter Minute einige Anpassungen an einem PDF-Angebot vorgenommen. Mit diesem Tool konnte ich ganz einfach alte Logos entfernen und durch ein aktualisiertes Branding ersetzen, ohne das gesamte Dokument neu erstellen zu müssen. Das hat mir wirklich eine Menge Arbeit erspart!
David
Büroangestellter
Bei meiner Arbeit bearbeite ich viele Formulare, und es kommt vor, dass vorausgefüllte Abschnitte Fehler enthalten. Mit der Ausbesserungsfunktion konnte ich die falschen Angaben reibungslos ausblenden und durch korrekte Informationen ersetzen. Es ist ein einfaches, aber leistungsstarkes Tool für schnelle Bearbeitungen.
James M.
College Studentin
Ich sollte einige falsche Daten zu einer Aufgabe hinzugefügt haben. Mit dem kostenlosen Online-PDF-Editor konnte ich die Fehler schnell beheben, indem ich den Text entweder direkt bearbeitet oder die fehlerhaften Stellen mit einem weißen Rechteck abgedeckt habe. Es war schnell und einfach, Inhalte in der PDF-Datei zu löschen und zu ersetzen.
Sophia
Freiberufler
Während der Arbeit an einem Kundenprojekt habe ich in letzter Minute einige Anpassungen an einem PDF-Angebot vorgenommen. Mit diesem Tool konnte ich ganz einfach alte Logos entfernen und durch ein aktualisiertes Branding ersetzen, ohne das gesamte Dokument neu erstellen zu müssen. Das hat mir wirklich eine Menge Arbeit erspart!
David
Büroangestellter
Bei meiner Arbeit bearbeite ich viele Formulare, und es kommt vor, dass vorausgefüllte Abschnitte Fehler enthalten. Mit der Ausbesserungsfunktion konnte ich die falschen Angaben reibungslos ausblenden und durch korrekte Informationen ersetzen. Es ist ein einfaches, aber leistungsstarkes Tool für schnelle Bearbeitungen.
James M.
College Studentin
Ich sollte einige falsche Daten zu einer Aufgabe hinzugefügt haben. Mit dem kostenlosen Online-PDF-Editor konnte ich die Fehler schnell beheben, indem ich den Text entweder direkt bearbeitet oder die fehlerhaften Stellen mit einem weißen Rechteck abgedeckt habe. Es war schnell und einfach, Inhalte in der PDF-Datei zu löschen und zu ersetzen.
Sophia
Freiberufler
Während der Arbeit an einem Kundenprojekt habe ich in letzter Minute einige Anpassungen an einem PDF-Angebot vorgenommen. Mit diesem Tool konnte ich ganz einfach alte Logos entfernen und durch ein aktualisiertes Branding ersetzen, ohne das gesamte Dokument neu erstellen zu müssen. Das hat mir wirklich eine Menge Arbeit erspart!
David
Büroangestellter
Bei meiner Arbeit bearbeite ich viele Formulare, und es kommt vor, dass vorausgefüllte Abschnitte Fehler enthalten. Mit der Ausbesserungsfunktion konnte ich die falschen Angaben reibungslos ausblenden und durch korrekte Informationen ersetzen. Es ist ein einfaches, aber leistungsstarkes Tool für schnelle Bearbeitungen.