Do you need help with password-protected PDF files? If yes, this article can help. Many people use password protection to secure their PDF files, as it’s one of the best ways to improve file security.
Password protection prevents third parties from opening, editing, and printing your files without authorization. Although passwords can be valuable tools for file security, they can also become a nuisance.
For example, consider possible situations when you don’t need passwords anymore. When that happens, there are steps you can take to convert password-protected PDF to PDF without too much hassle.
The ease of conversion will depend on whether you know the password. With that in mind, delve deeper into PDF password protection, why you should use it, and how to change password-protected PDFs to normal PDF files.
What Is a Password-protected PDF?
Password protection for PDF keeps your PDF files secure by preventing unauthorized access to sensitive data. Passwords make it impossible for third parties to access or change your PDF files, including opening, editing, printing, or viewing.
You can protect an unlimited number of PDF files by using password protection. Moreover, you have many PDF software tools for ensuring top-grade file security levels.
After you protect your files with unique and impossible-to-guess passwords, third parties won’t be able to open, print, edit, or use your data in any way. That’s why many individual and corporate internet users safeguard sensitive data using password protection.
There Are Ways to Convert Password-Protected PDF Files to Unsecured Files
When you encounter a secured PDF file, that usually means the file contains a protective measure. People typically protect their files using encryption (password protection).
There are two types of file security:
- Document open password (user password) – users must enter the security passcode whenever they want to access a secured PDF file;
- Permissions password (master password) – users must enter the master passcode when they want to change or restrict certain features such as copying, editing, or printing PDF files.
You can check the status of your files to verify if your PDF is secure. You will see SECURED in the File Name if the document uses security. If you want to change that status, you must remove the encryption.
You can convert a protected PDF to PDF for free or by using premium tools like Wondershare PDFelement - PDF Editor, Passper for PDF, LightPDF, etc. You can also use Google Chrome or Adobe Acrobat for free to convert password-protected PDFs to unsecured PDF files.
How to Convert a Password-Protected PDF to a PDF Without Restrictions
Here are the four top methods for converting password-protected PDFs to unsecured PDF files.
Option 1: Convert Protected PDF With Wondershare PDFelement

PDFelement is the best third-party app for removing security from PDFs. The app’s user-friendly interface simplifies the security removal process across Android, iOS, Mac, and Windows platforms.
More importantly, the app can remove editing and open password protection from your PDF. Follow these steps to learn how to change password-protected PDFs to normal files with PDFelement.
Step1Launch the app and open your secured PDF
Launch the app to open the password-protected PDF file you want to unlock. Then, drag and drop the file in the app or use the “Open PDF” option to browse for the file you want to open.
Step2Initiate the removal of file security

Remove password protection by following these steps:
- Navigate to Protect.
- Click Set Password.
- Uncheck Open Password.
Tip: If you want to change the master password, go to the navigation bar, locate Enable Editing, and verify your action by entering the password.
Step3Remove the password
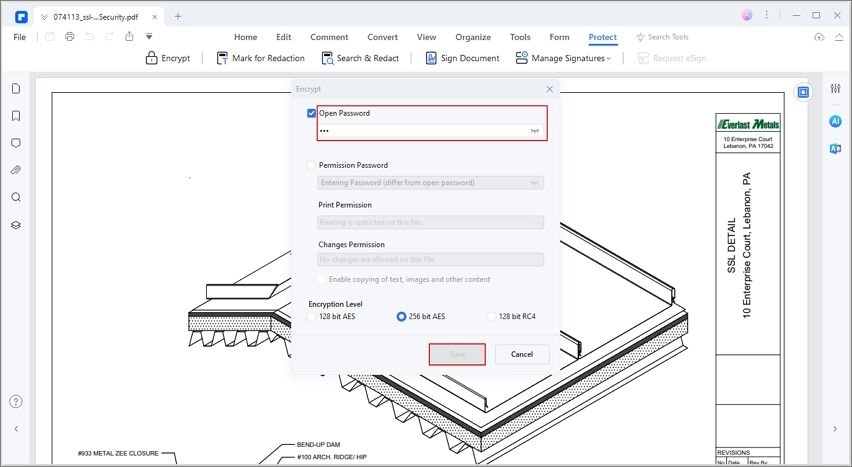
To remove the password, follow these steps:
- Locate the Set Password option in the Protect
- Remove PDF security and password restrictions by unchecking the Permission Password and Open Password
- Click Save to apply your changes.
Option 2: Convert Protected PDF Online
Follow these steps to convert protected PDF files online using the Wondershare HiPDF tool.
Step1Visit the Online PDF Password Remover website
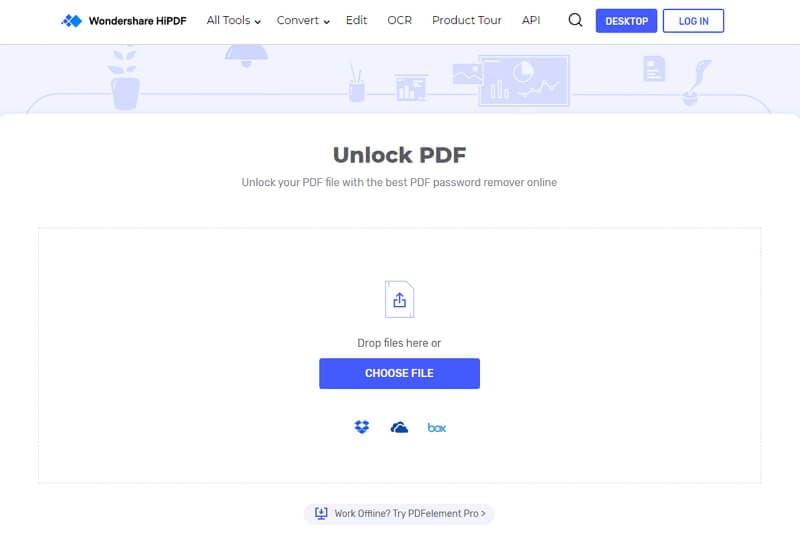
Launch Wondershare HiPDF and upload the protected file to open it.
Step2Verify your action by entering the password
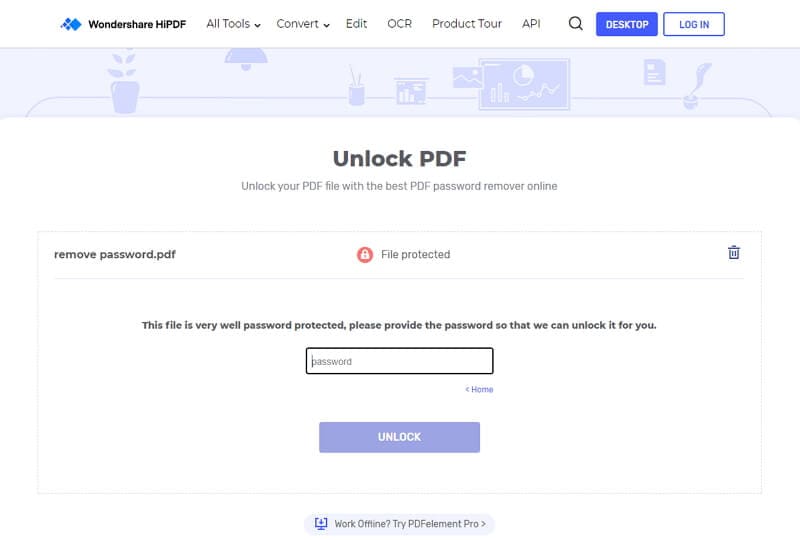
You must know the password to convert protected PDF to PDF with HiPDF, as the tool requires verification to unlock your PDF file. Enter the password and select Unlock.
Step3Download your file
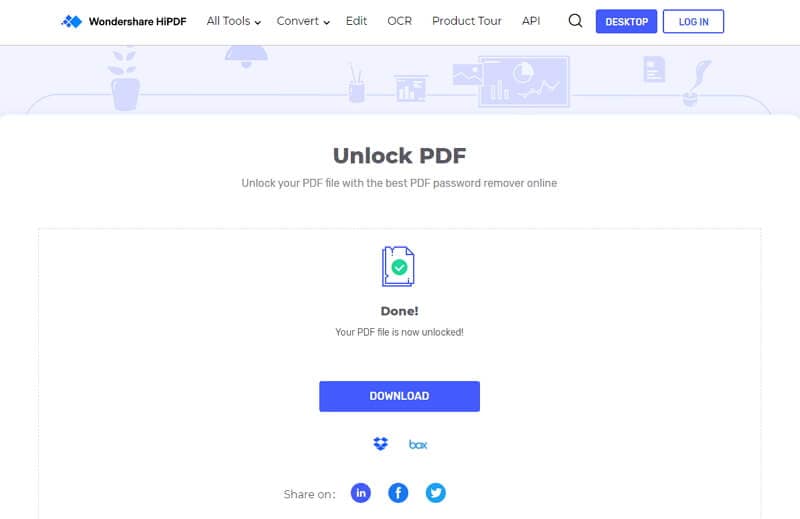
Download and save your file in the preferred destination folder. You can also share your file according to your needs.
Option 3: Convert a Protected PDF With the Print Option
The print option for password removal is an excellent solution for people without protection-removing tools.
You can use Google Chrome to convert protected PDFs to PDFs. However, you must know the password to remove it.
Additionally, you can only convert files that don’t have protection against printing or opening. Here’s how to use the print option.
Step1Install Google Chrome
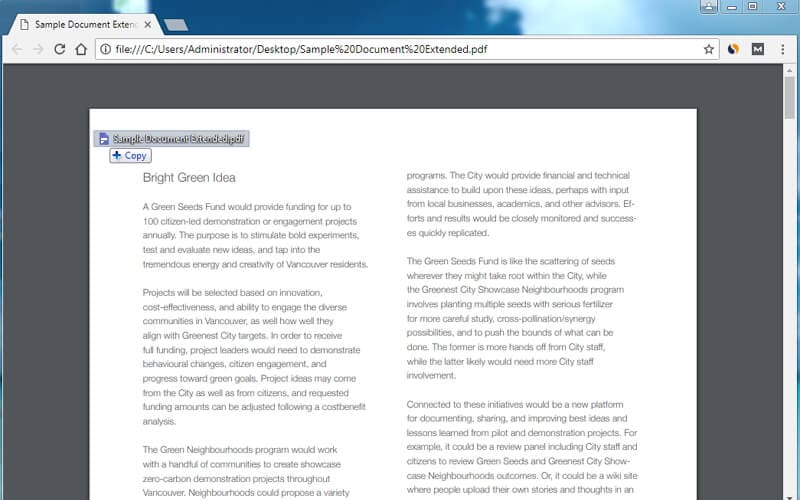
Find and install the latest Chrome version and run the browser. Select the protected files you want to convert to unsecured PDFs and drag and drop them into the browser. Chrome will open your files to present you with protection removal options.
Step2Remove protection
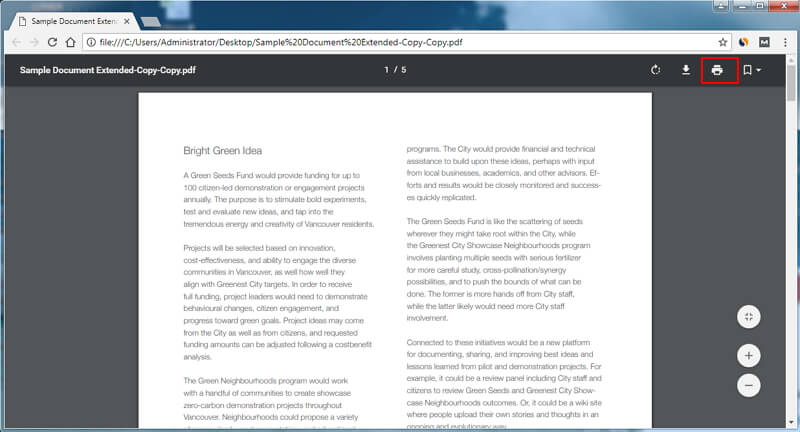
Print your protected document to remove the password using the Print function in Chrome. The Save option allows you to save your unsecured PDF file to the desired destination.
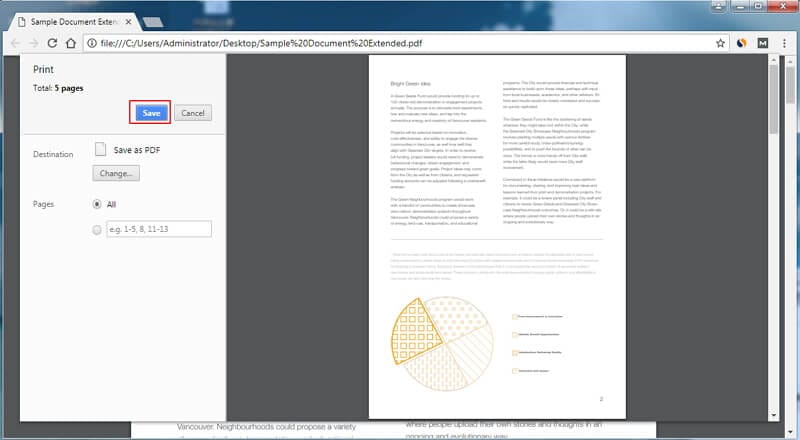
Option 4: Convert a Protected PDF With Adobe Acrobat
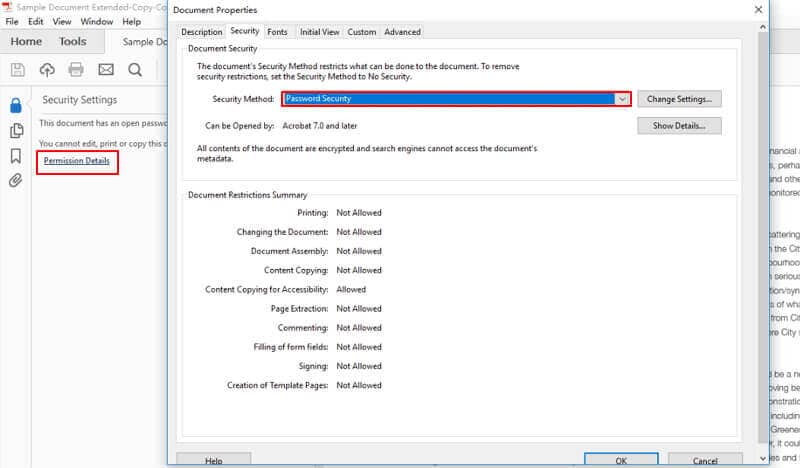
Adobe Acrobat is an excellent tool for converting protected PDFs to PDFs without passwords. You can use it to convert secured PDF files to unsecured PDFs in two steps.
Step1Install Adobe Acrobat Pro
Install Adobe Acrobat and run the program. Locate the file for password removal, open it in the program, and to go File > Properties. You can also find the options for removing the password in the Permission Details section.
Step2Remove protection
Navigate the Security tab to the Security Method section. Choose No Security to remove protection. Now you can save your files without using passwords.
[Bonus] Benefits of Using Password Protection
People protect their sensitive files with passwords because it’s the only way they know. On the other hand, advanced users and data experts use password protection as the first layer of security against unauthorized access.
Your password may be the only thing standing in the way of unlocking your data. Additionally, many companies keep sensitive information in PDF format. They need protection to ensure their data doesn’t get into the wrong hands.
Password protection is critical to keeping your files secure if you regularly deal with sensitive documents, employee data, customer information, and personal forms.
Since passwords are critical security solutions, people use them to:
- Restrict access to sensitive data across platforms, devices, and operating systems;
- Prevent unauthorized sharing of medical records, sales, reports, financial documents, and tax and 401(k) intel;
- Avoid theft of child data when sharing information with educational institutions;
- Prevent file printing, copying, editing, sharing, and opening without permission;
- Ensure protection against cybercriminals.
Conclusion
As you can see, converting password-protected PDFs to unsecured PDF files isn’t exactly rocket science. Although it does take some knowledge to go about it, you can count on these reliable methods to address your PDF converting needs.
Some methods allow you to remove passwords without knowing the passcodes, while others require the codes to work. No matter the situation, these methods can address your every password-removing need. Convert password-protected PDF files to PDFs without protection and manage your files according to your needs.

Mavin Hiram
chief Editor
0 Comment(s)