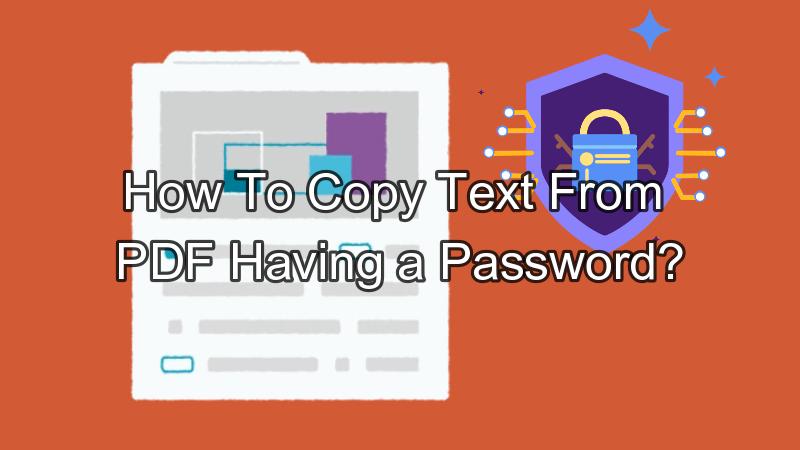
PDFs are the backbone of document sharing and storage. However, not all PDFs are created equal. Some documents contain confidential information and can only be accessed by specific users. Basically, these documents are locked and require a key to access & edit their contents. So, what do you do when you need to copy text from PDFs like this? Or how will you unlock such a PDF if you forget its password?
This guide will highlight the ins and outs of secured PDFs and their types. Also, you will discover some effective methods to copy text out of PDF protected by a password.
In this article
Part 1. Insights Into Secured PDFs
Secured PDFs are digital documents that have an additional layer of protection to safeguard their contents. Such PDFs contain a password or key to open or edit them. These security measures are designed to control who can access, modify, or copy the information within the PDF.
Before diving into methods of copying text from secured PDFs, you must know their password types. Generally, there are two types of PDF passwords:
Open Password: This type of password completely locks the PDF. You will not be able to open the PDF unless you enter the passcode. Such passwords prohibit even document viewing. However, once opened, you can view and edit their content if a permission password is not set on them.
Permission Password: Permission passwords allow you to view the PDF's content but deny the right to editing. Thus, you can view PDFs with such passwords but can't modify or copy their content.
It is important to check the type of password protection used in a document before choosing a text copying method.
Part 2. How To Recognize a Secured PDF?
The PDF secured with an open password will not open without the key. The document interface will ask for the passcode for access. As far as permission password-protected PDFs is concerned, there are two methods to determine, which are given below:
Check the PDF File's Name
Step 1 Open the PDF document in Wondershare PDFelement.
Step 2 If the file's name contains the word "(SECURED)" at the end, it will be a protected file.
From PDF File's Properties
If SECURED is not mentioned after the file's name, there's another method to find out:
Step 1 Open the PDF with PDFelement. Go to "File>Properties".
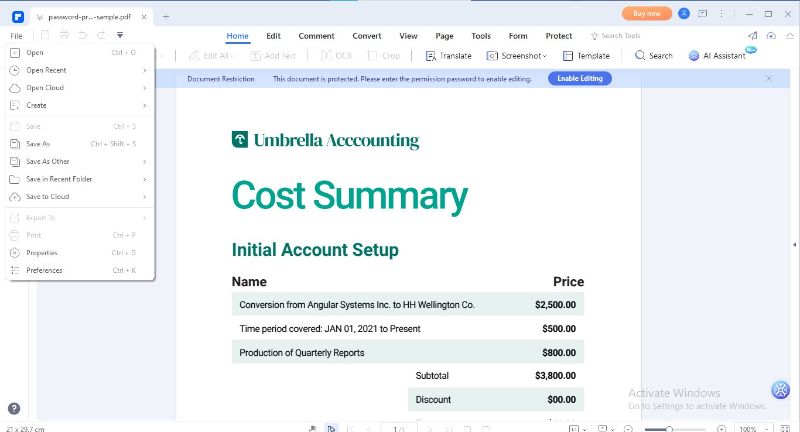
Step 2 Choose the "Security" tab from the Properties window. You can check the permissions there.
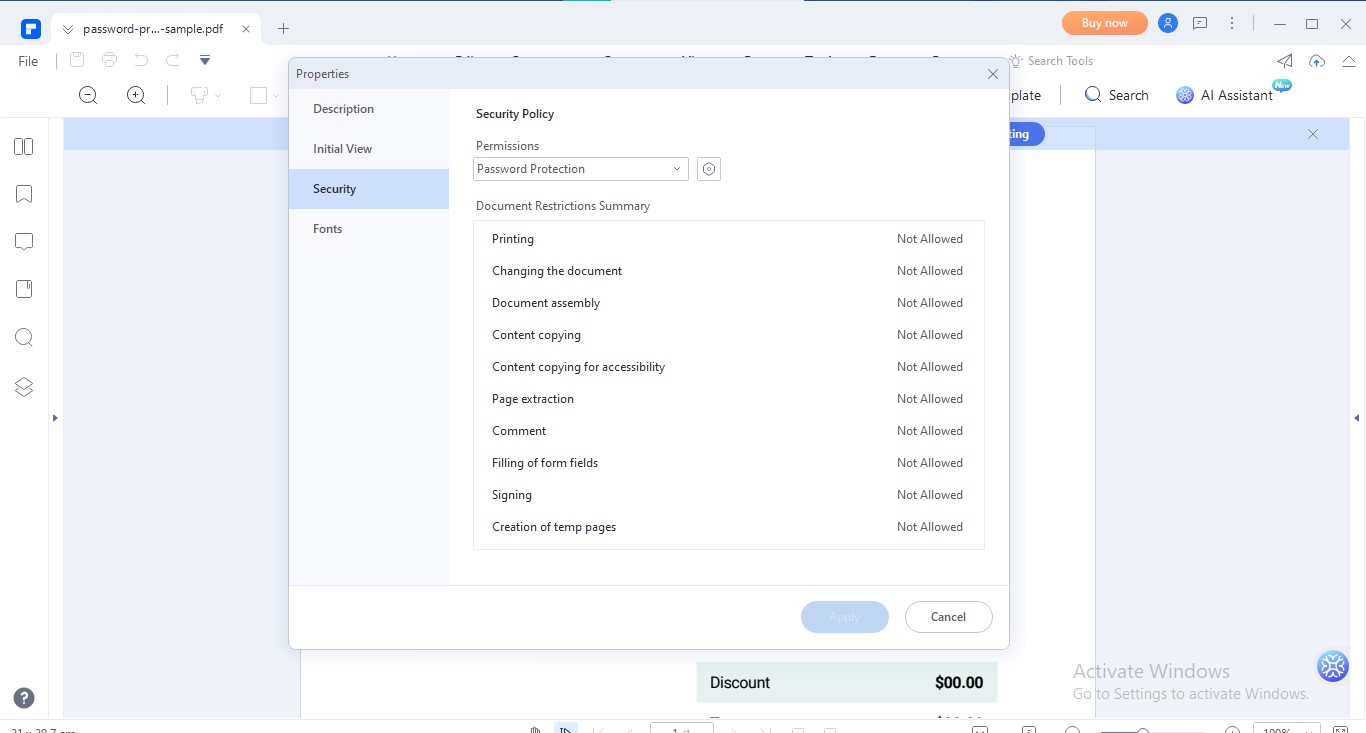
Part 3. Practical Solutions To Copy Text From PDFs
Now that you've explored what secured PDFs are and how to recognize them, it's time to address the key challenge: copying text from these locked PDFs. This section will guide you about workable solutions to copy text in a PDF, regardless of whether they are protected by passwords. But don’t forget that the method applied for copying text will depend on the password type, as mentioned above.
Method 1: Copy Text out of PDF Using HiPDF
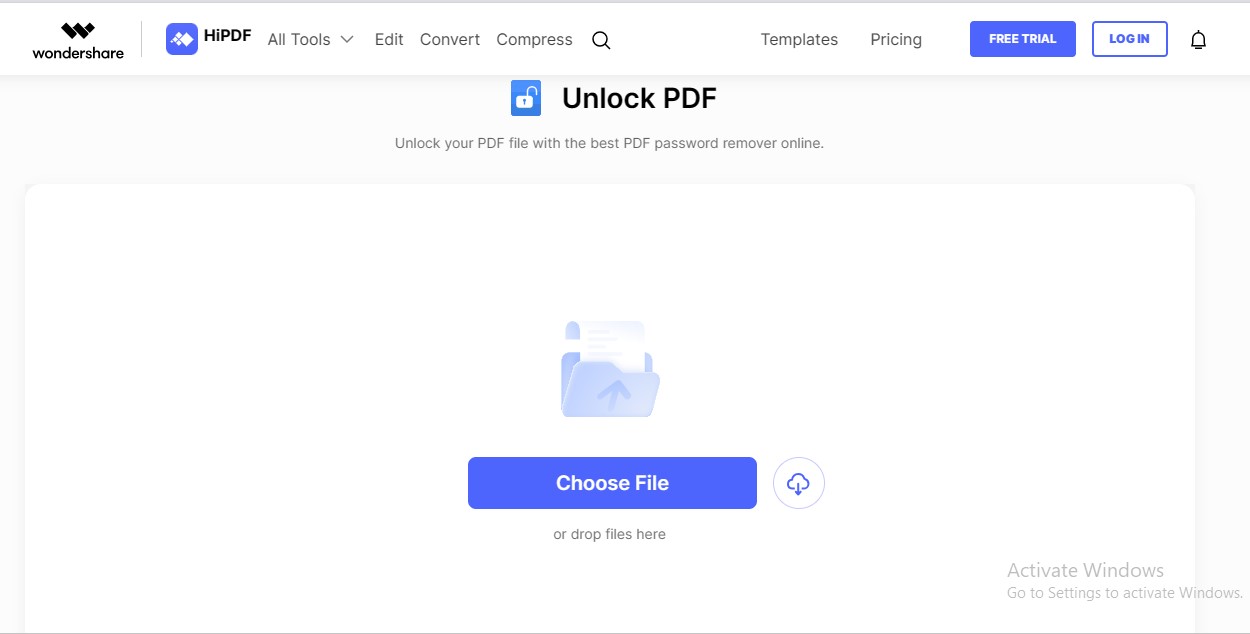
HiPDF is your go-to solution when it comes to copying text from PDFs. The tool is endowed with cutting-edge features to defy protective barriers. Also, the integration of AI into HiPDF's toolkit has proved a game changer. Whether it's a locked PDF or secured with a permission password, HiPDF has solutions for both scenarios. Overall, you can use the tool as an all-in-one platform to copy text from PDF to Word.
Process To Copy Text From PDF Document With No Password Using HiPDF
If your PDF is secured with a permission password, you can use HiPDF's AI Read feature to copy its content. Here's how to do it:
Step 1 Visit HiPDF's official website. Click "Al Tools" and choose "AI Read."
Step 2 Import your secured PDF by clicking the "Choose File"
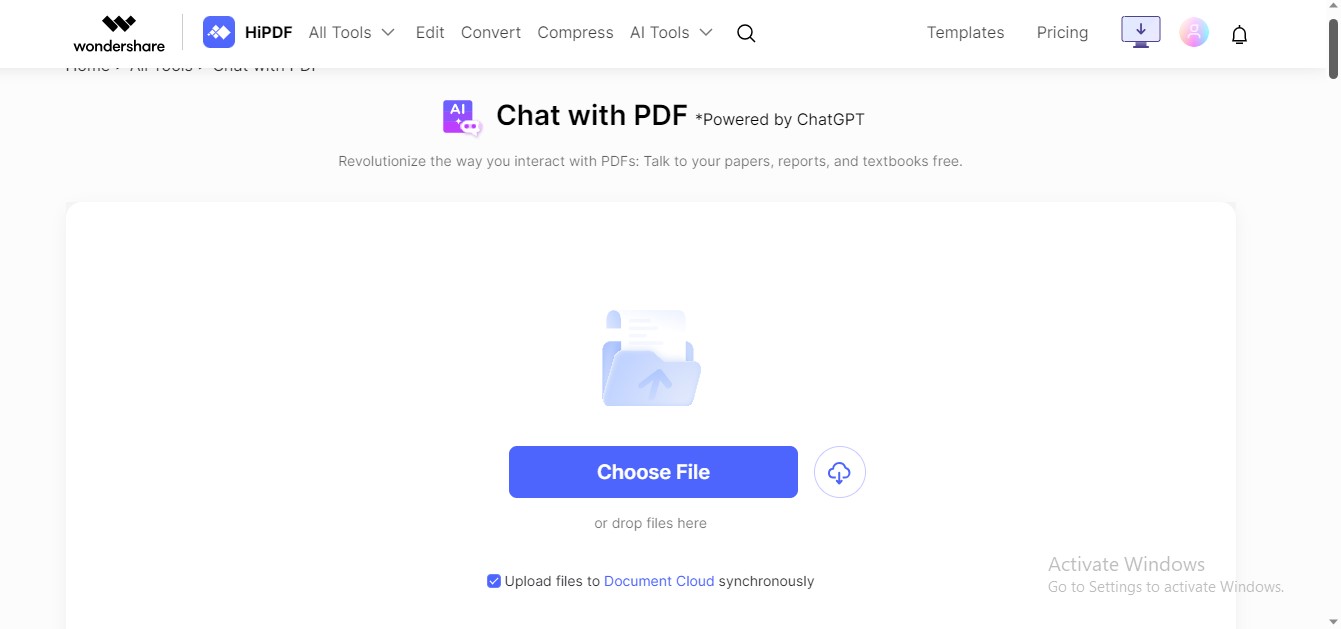
Step 3 HiPDF will automatically convert the PDF's text into selectable format. Select the text and click the "Copy" option in the quick toolbar.
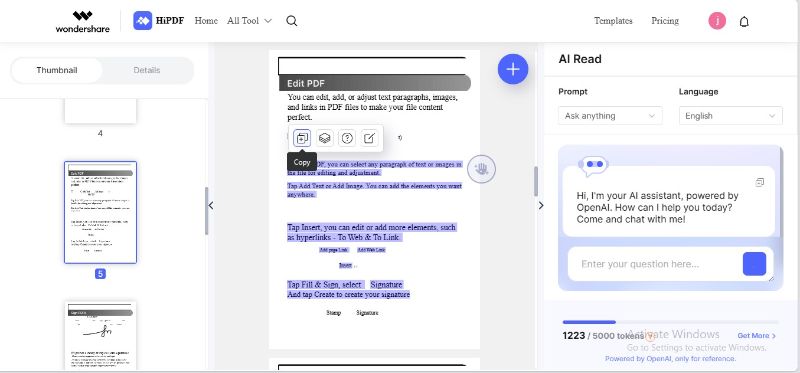
Step 4 Paste your text to a separate document or clipboard and use it.
Process To Copy Text in a Password-Protected PDF Document Using HiPDF
If your intended file is locked with an open password, you can use HiPDF's unlock feature to open it. Follow these steps to unlock your protected PDF:
Step 1 Open HiPDF's official site. Go to "All Tools>Protect PDF>Unlock PDF".
Step 2 Click "Choose File" to upload your locked PDF file.
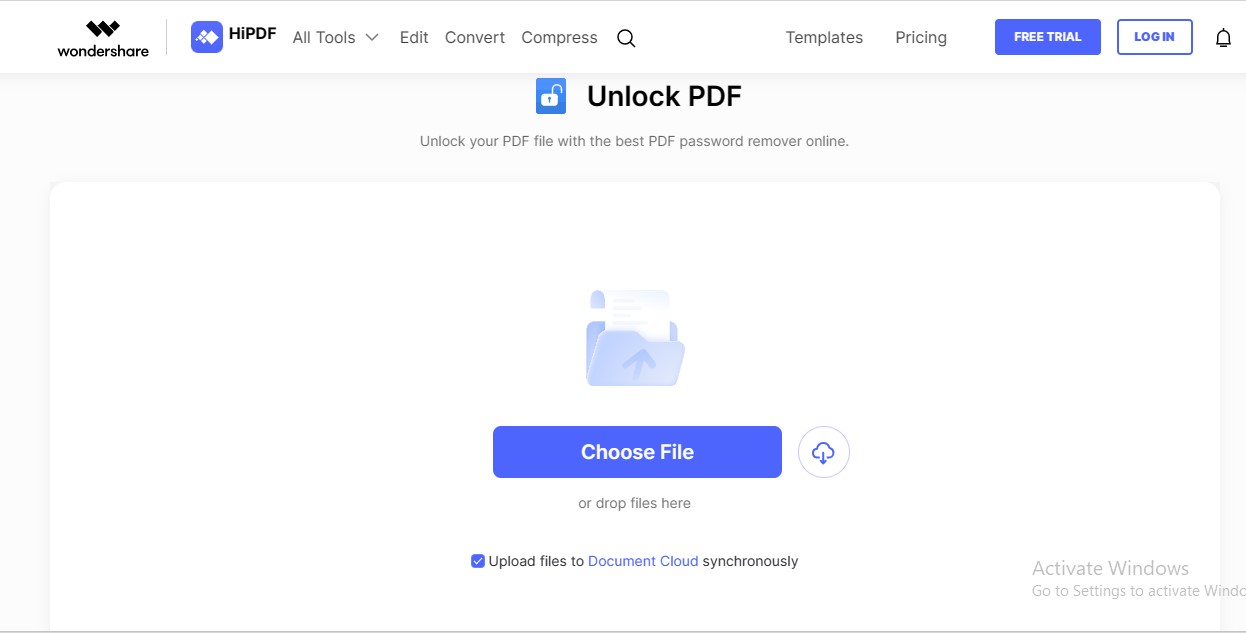
Step 3 Enter the password of the PDF.
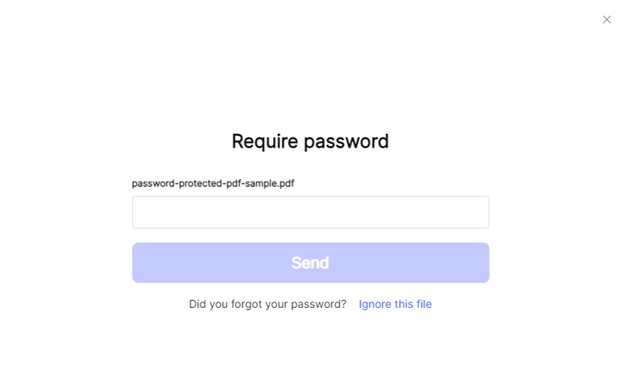
Step 4 HiPDF will unlock your file. You can also download this copiable PDF by clicking the "Download"
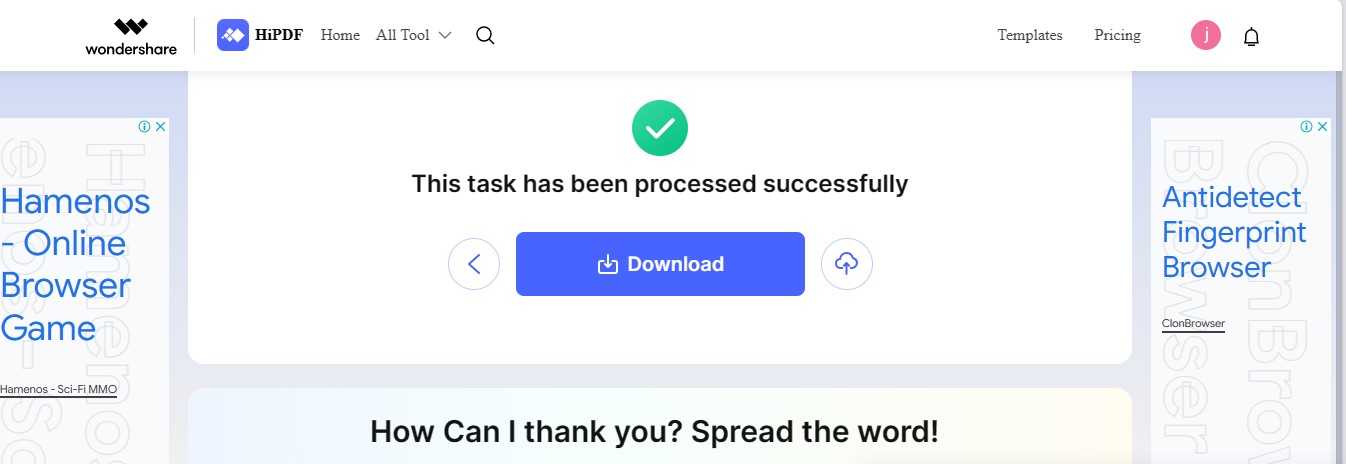
Method 2: Copy Text From PDF to Word Using Google Docs
Another method to copy text of PDF is using Google Docs. If your PDF contains a permission password and you want to copy text from it, you can use Google Docs. The platform will smoothly convert your restricted PDF into an editable and copiable format. Just upload your document on Google Drive and open the file with Google Docs. Here is the detailed method for doing so:
Step 1 Upload your secured PDF to your Google Drive account.
Step 2 Right-click the secured PDF file and choose "Open with >Google Docs" to access it.
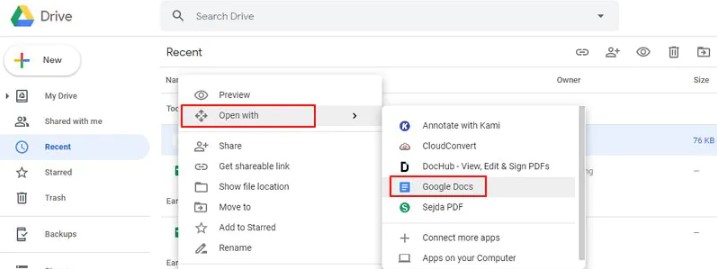
Step 3 Once opened, the text within the PDF is now selectable, allowing you to easily copy and paste it as needed.
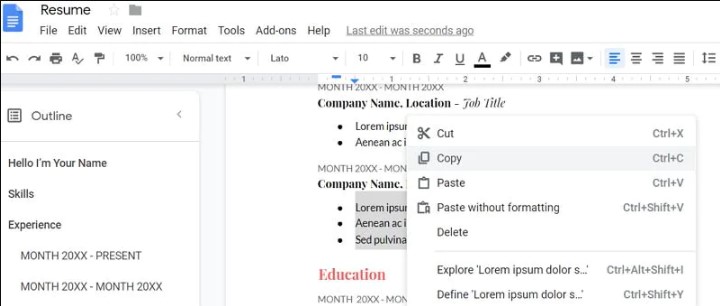
Method 3: Copy Text From PDF Using Google Chrome
It might be possible that your secured PDF has restrictions only on copying the text and not on file printing. If this is the situation, you can use Google Chrome to save your file in copiable format. Follow these steps to convert your secured PDF into a normal PDF that's copy-friendly:
Step 1 Launch Google Chrome. Open your secured PDF file with Chrome.
Step 2 Click the "Print" option in the top-right corner of the Chrome browser.
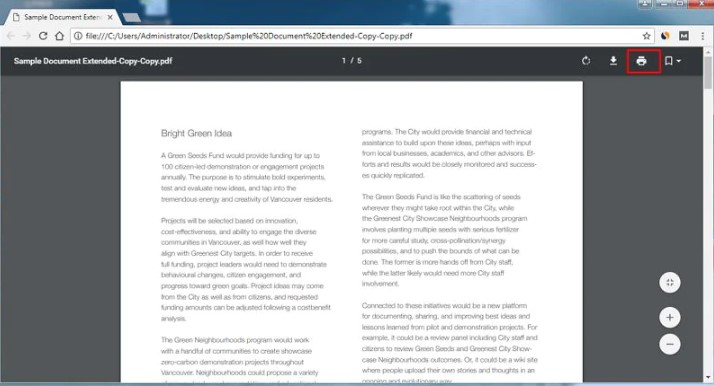
Step 3 Now, when the print dialog box appears, instead of sending the document to a physical printer, choose "Save" as the destination.
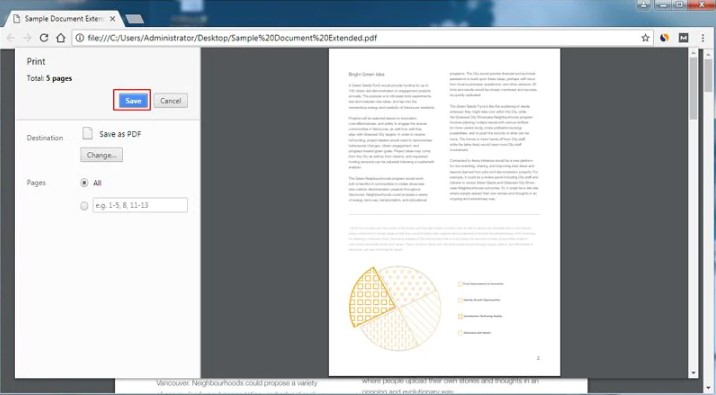
Method 4: Copy Text From PDF Image Using a Snapshot
If your document has denied permissions on both copying and printing, you can use this method. This technique will work fully on all document types having permission passwords. The procedure is simple: take a snapshot of the PDF, create a PDF of that shot, and perform OCR.
You can do this through the PC's built-in Snapshot feature. However, the problem with this method is that you would need a separate solution to convert this image into PDF. Therefore, we recommend using Wondershare PDFelement to take snapshots. It is because PDFelement offers a built-in snapshot feature. Also, you can create a PDF of that snapshot within the PDFelement app, eliminating the need for an external PDF creator.
We have illustrated the entire process in detail below:
Step 1 Open the secured PDF in PDFelement and navigate to the "Tool"
Step 2 Select "Screenshot" to draw a box around the text you wish to capture.
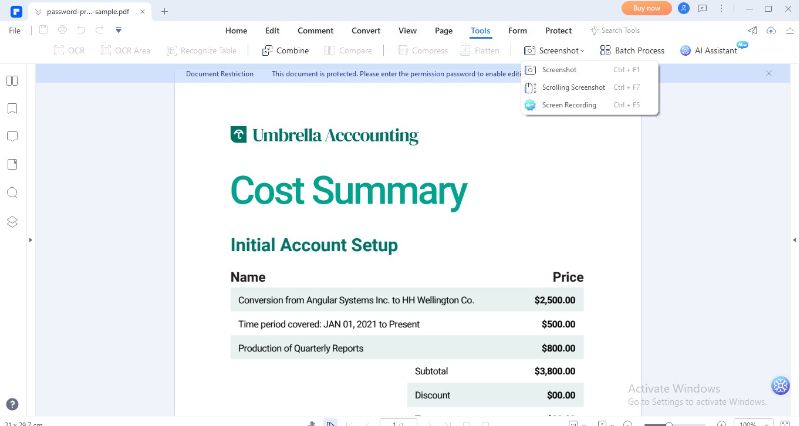
Step 2 Choose the "Save as PDF" option to create a PDF of it.
Step 3 Perform OCR on the new PDF by clicking "Perform OCR." PDFelement will convert the image to editable and copiable text.
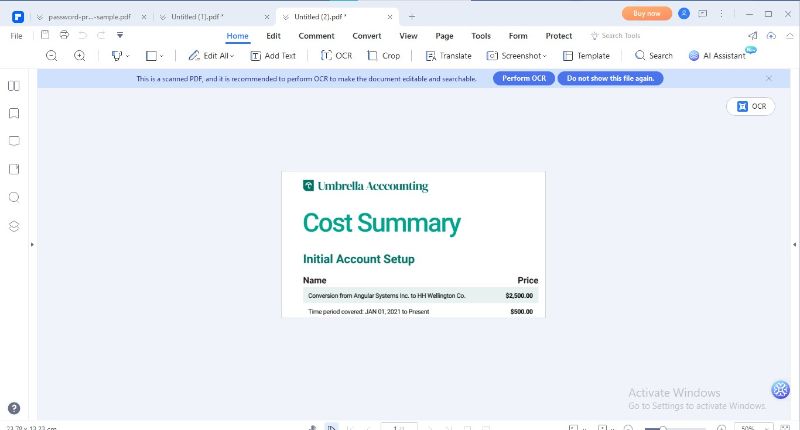
Method 5: Use PDF Copy Text Online Solutions
Last but not least, you can leverage online PDF copy text solutions to copy text from a secured PDF. Most online copy text platforms are free, allowing you to perform your job seamlessly. Also, using such solutions eliminates the hassles of software downloads and installations. They are quick to access and use. Also, the accuracy and efficiency of these copy text from PDF online services is matchless.
Online Copy Text From PDF Using Smallpdf
Smallpdf is a renowned online PDF management platform that offers diverse services. However, you can also use it to unlock your PDFs for copying text from them. The PDF unlock feature of Smallpdf is completely free and does not need a sign-up to use this feature. Also, the tool has a friendly interface to ensure a smooth process.
Follow the below-described steps to unlock a PDF and copy its text using Smallpdf:
Step 1 Go to Smallpdf's official website. Locate the "Unlock PDF" feature from "Tools."
Step 2 Click the "Choose File" tab to upload your secured PDF.
Step 3 Tick the given checkbox and click the "Unlock PDF"
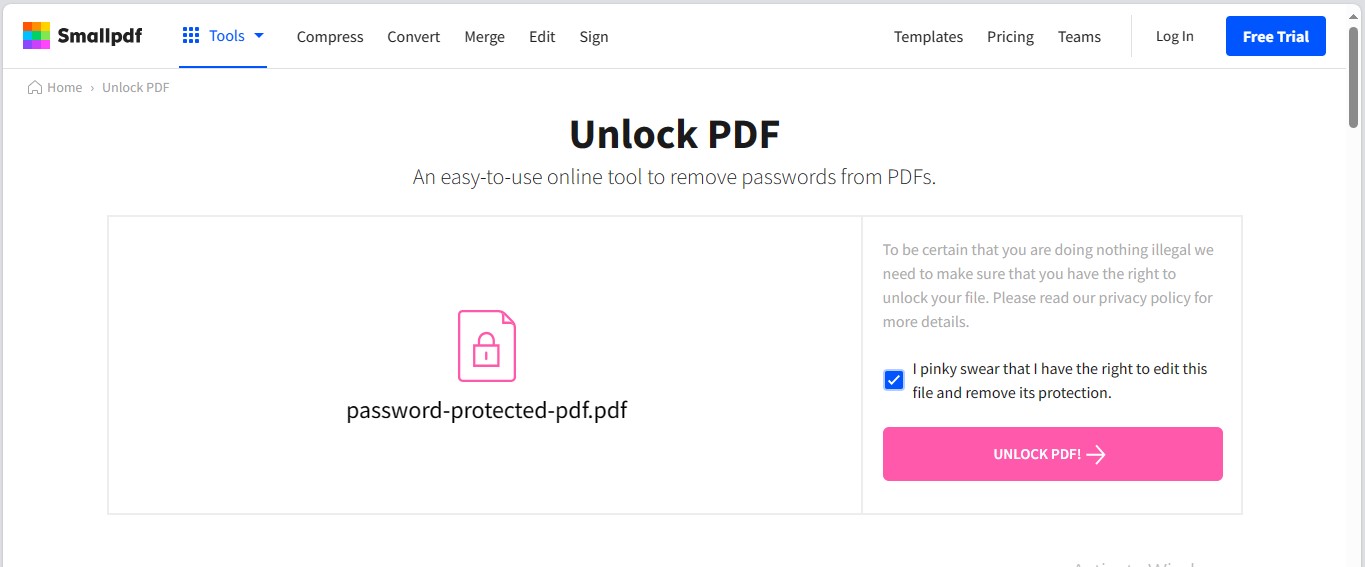
Step 4 Click the "Download" tab to download your PDF. You can also export it into other formats or share it with external platforms.
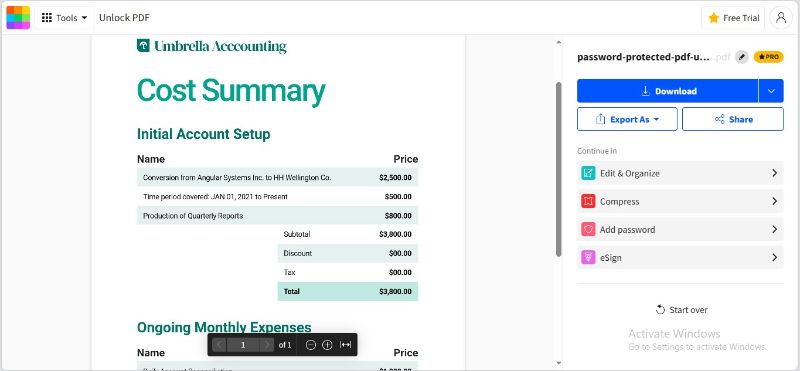
Conclusion
Every PDF is created for a different purpose. Some PDFs are for information delivery, while some are for confidential use. Accessing the content of password-protected PDFs is a daunting task. However, the right strategy and tool can help overcome this trouble.
This article provided a range of practical solutions to copy text PDFs. From HiPDF to Google Docs to Snapshot, you have a range of choices available. However, be careful to select the procedure, looking at the PDF type and restrictions imposed on it.

Mavin Hiram
chief Editor
0 Comment(s)