Editing a document is just a piece of cake as you just have to open the document and make the amendments instantly. Contrarily, editing a PDF file seems impractical since PDF format is based upon printed pages; still, that can’t be considered an excuse if you may need to edit a PDF, given an extreme necessity.
Suppose you’ve to revise an assignment in PDF format or update the existing important PDF documents, you might need to add pages to PDF in such cases. Therefore, here you can explore a few of the most effective ways to insert a page in a PDF document.
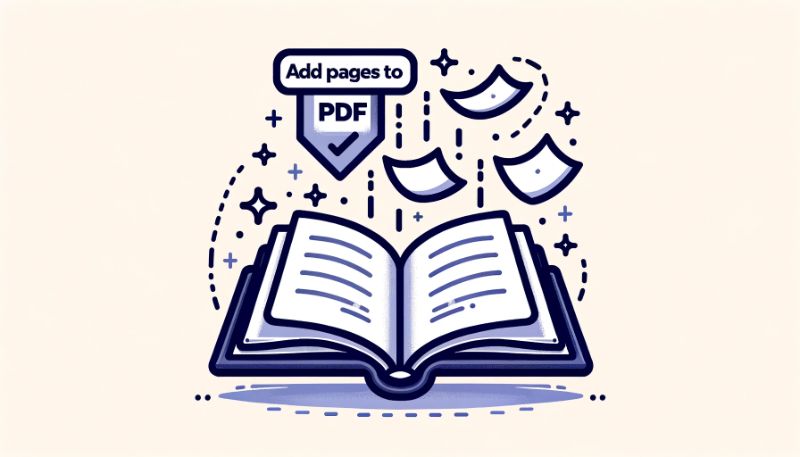
In this article
How To Add Pages to PDF?
Though PDF editing has always been a sticky wicket, with the evolution of technology, making changes to PDF files has gotten much easier. You can come across numerous paid AI-powered tools in the digital market that assist in PDF editing.
Opting for a paid tool for the one-time task isn’t advisable. Therefore, here we have proffered the four best methods to insert a page in PDF document at no cost.
Method 1: Add Pages To PDF By Combining PDFs Online Using Hipdf
The free online solutions are greatly picked given their utmost accessibility & cost-effectiveness; in this vein, Wondershare HiPDF, a multifunctional platform to cater to all sorts of PDF-related needs, stands out in the list. It is equipped with various advanced AI-powered PDF management tools; Merge PDF is worth mentioning, considering the need to add PDF Page in PDF file.
The HiPDF’s Merge PDF tool allows you to add pages to PDF online with a click and even merge multiple PDFs in a single file instantly. Here, we have explained the step-by-step procedure to add PDF page to PDF file.
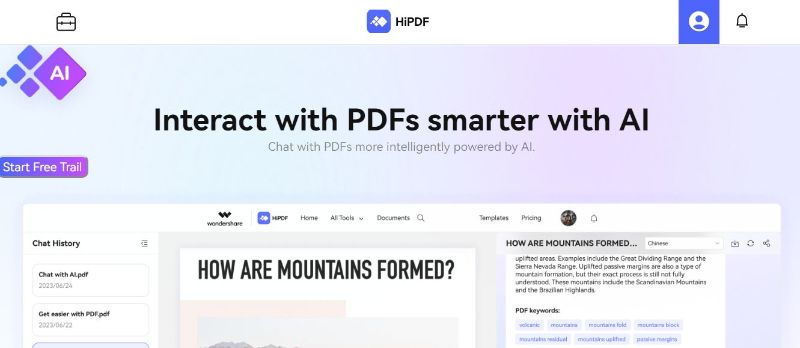
Operational Steps:
Step 1 Access the “HiPDF” official website and log in with your credentials.
Step 2 Launch the “Merge PDF” tool by searching it in the top search bar of HiPDF.
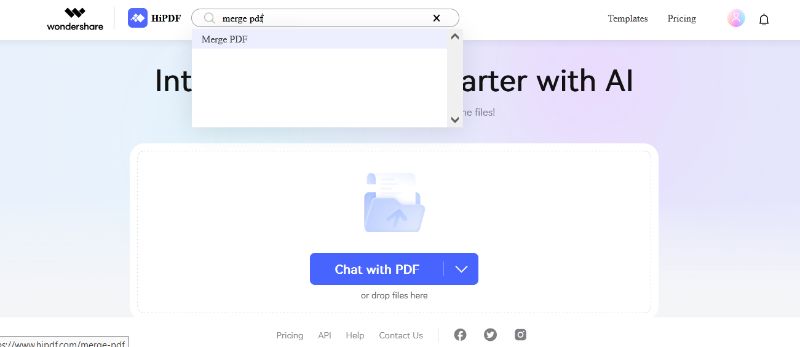
Step 3 Click the “Choose File” option on the Merge PDF page to select the respective PDF file and the file you intend to add to it.
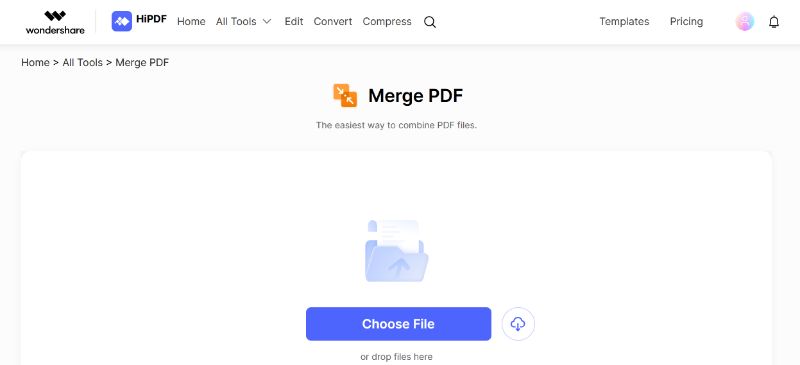
Step 4 Once you’ve uploaded both PDF files, click on the “Merge”
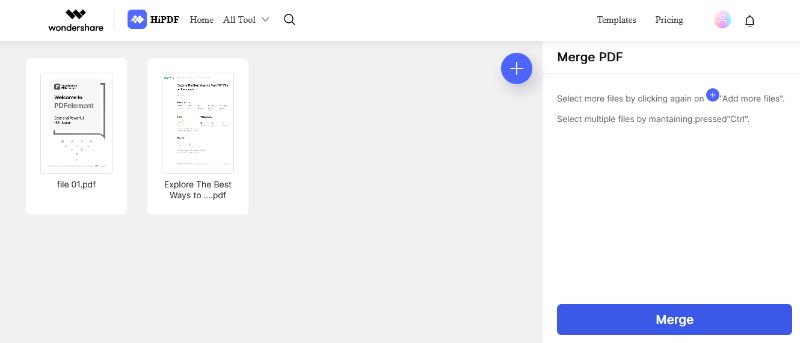
Step 5 The Merged file will get downloaded automatically after the completion of the task. You can also click on the "Download" icon to download the newly generated PDF file.
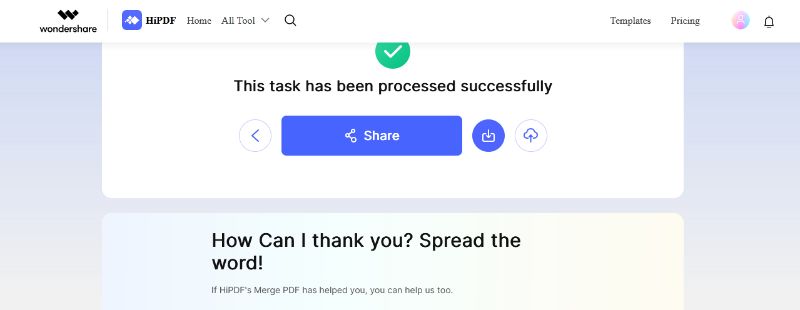
Method 2: Add Blank Pages To PDF Using Wondershare PDFelement
PDFelement is another phenomenal PDF management tool that runs interference for adding pages to PDF. With the ability to recognise scanned PDF documents by exploiting its OCR feature, PDFelement significantly facilitates the process of adding pages to PDF.
The tool allows you to add blank pages and pages from other PDFs quite smoothly. You need to figure out your requisite first to make a suitable choice. to Here, we have shown how to add a blank page to your PDF file using PDFelement.
Note: You can download the PDFelement application compatible with your system.
Operational Steps:
Step 1 Access the “PDFelement” application on your device and log in with your email address & password.
Step 2 Open the PDF document you intend to extend and choose the “Organize” option from the top menu bar.
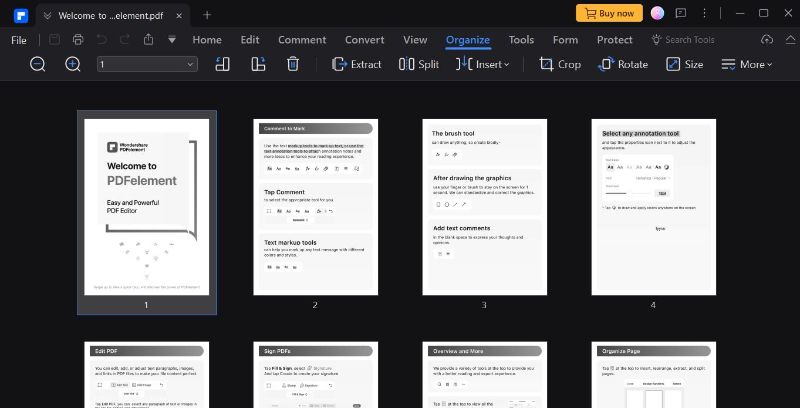
Step 3 Click the “Insert” option in the sub-menu bar and proceed with the “Blank Page”
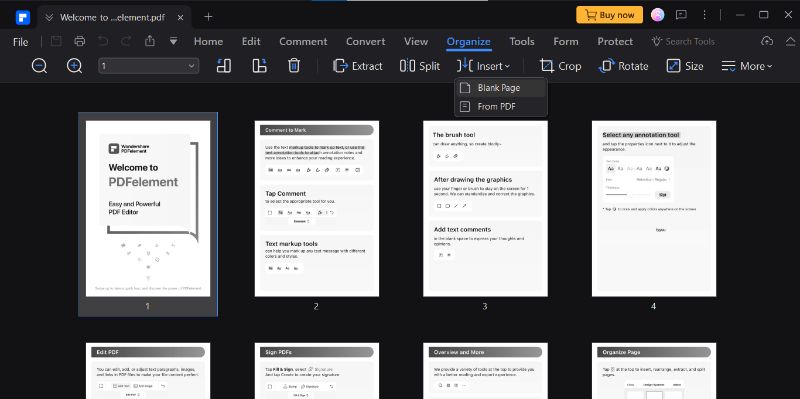
Step 4 Select the particular location where you want to insert the Blank page and click the “OK”
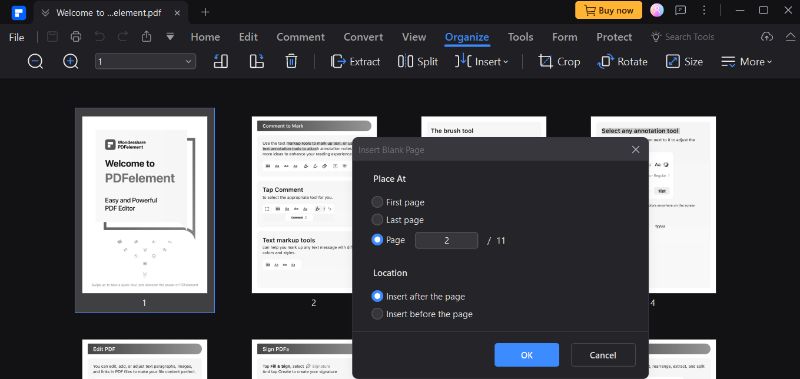
Step 5 Now, the Blank Page is successfully added to your PDF, and the updated PDF is automatically saved on your system.
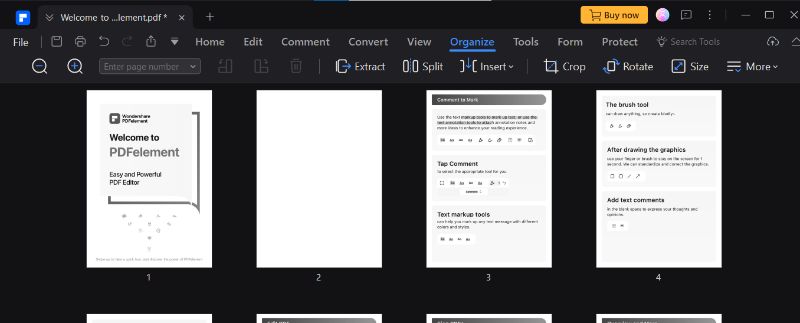
Method 3: Add Pages To PDF From Other PDF Files Using Wondershare PDFelement
Adding pages from other PDF files using PDFelement is as easy as adding a blank page. Once you’ve logged in and opened your targeted file, follow the below-stated steps to add pages from a PDF file in the existing one.
Operational Steps:
Step 1 Open your PDF file on PDFelement and follow the path “Organize > Insert > From PDF”.
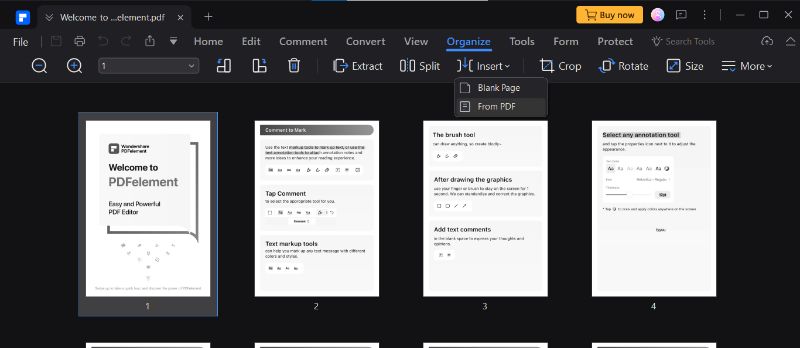
Step 2 Choose the other PDF file you intend to add pages from and proceed by selecting the “Open”
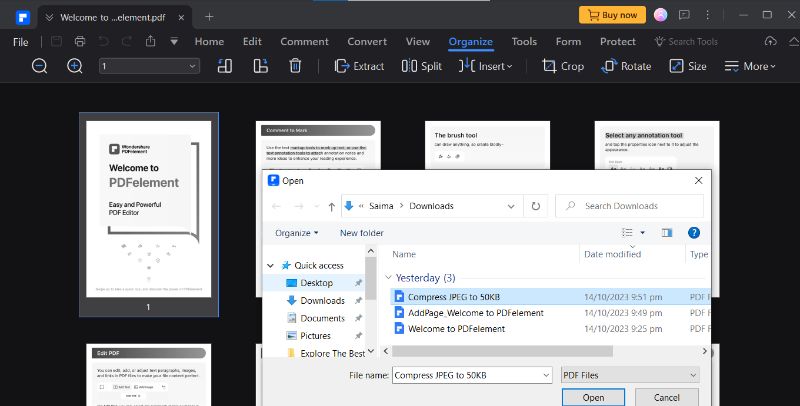
Step 3 Now, the pages from the PDF file are successfully added to the specified location of your primary PDF file.
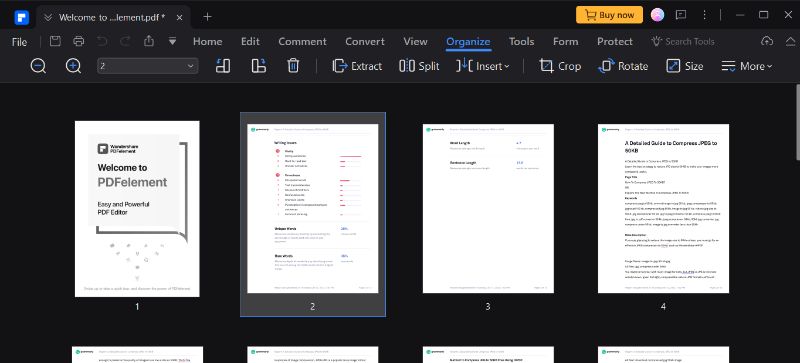
Method 4: Add Pages To PDF Via Online Tool
The above-presented methods are pretty efficient for adding pages to PDF files. Still, limitless alternative online choices can be accessed merely by scrolling the web. However, picking out the right option might be challenging for you as it’s impossible to predict a platform's effectiveness without a practical demonstration. Therefore, we have eased your struggle by suggesting a finely working platform, PDFgear, that lets you add pages to PDF online free of charge.
PDFgear offers a smooth user experience without the hassle of logging in first. You can readily add pages to PDF by following the below-stated steps.
Operational Steps:
Step 1 Launch the “PDFgear” Online tool and click on “Select PDF files” to upload your PDF file.
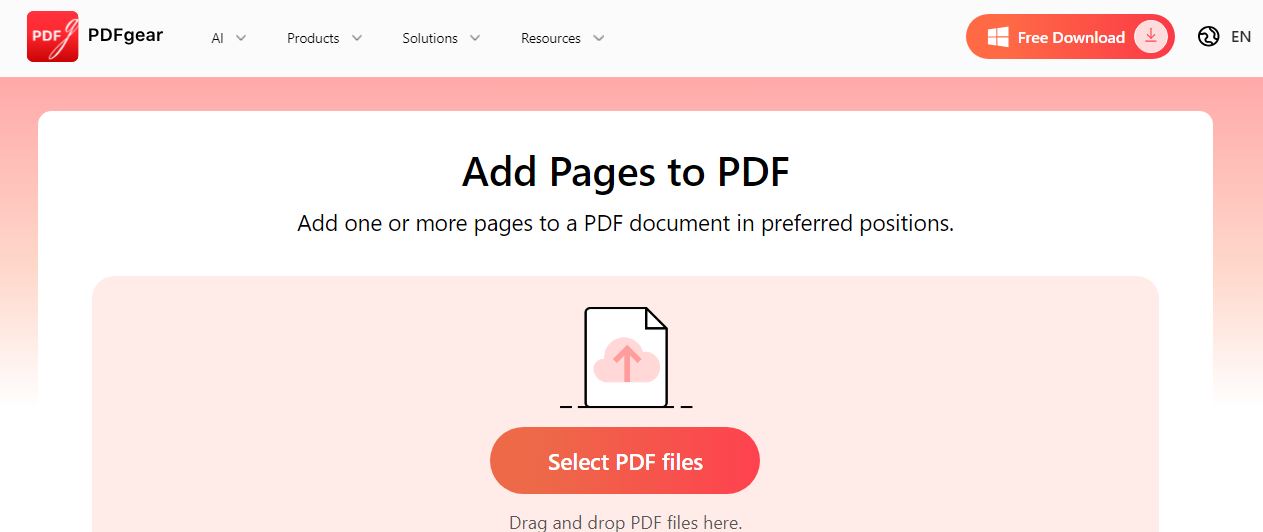
Step 2 Once the PDF file gets uploaded successfully, select the option “Add a blank page” in the right panel.
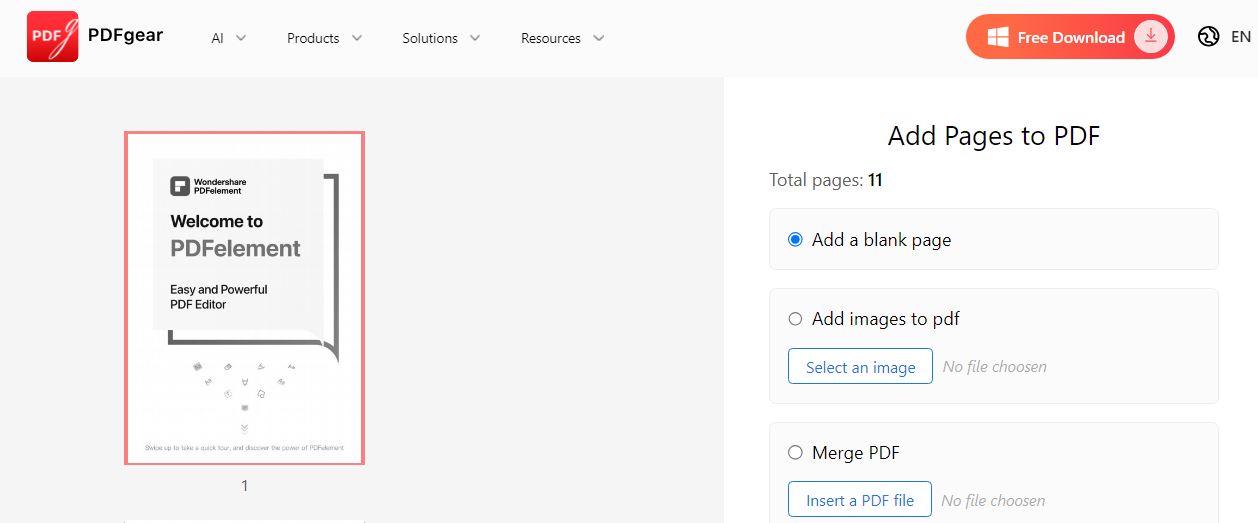
Step 3 Select a particular position to insert the new PDF file. After that, click on the “Add and Export Now”
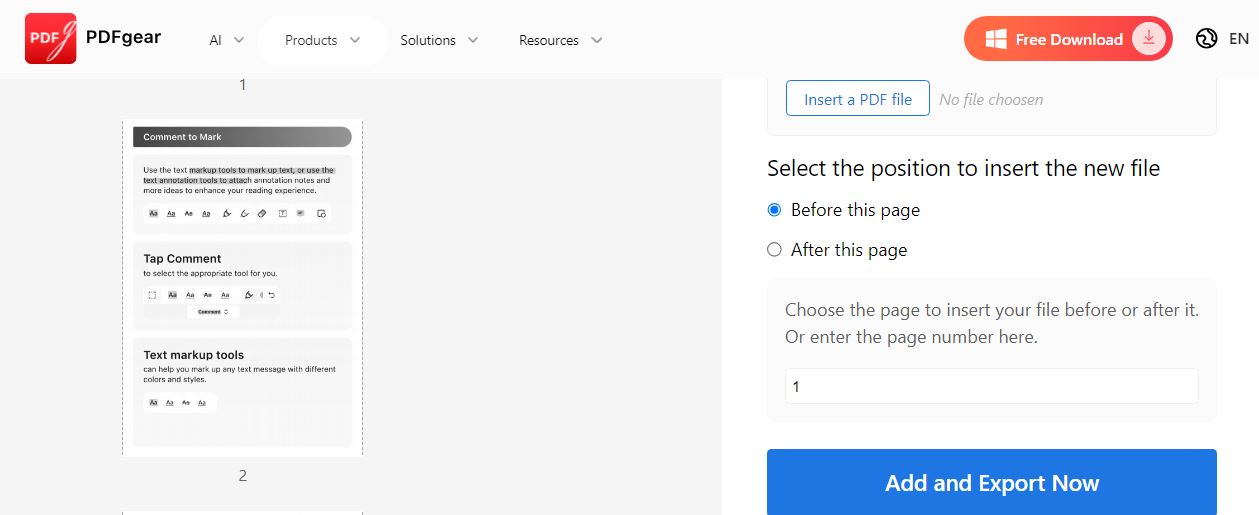
Step 4 Now, you can download the newly created PDF file simply by clicking the “Download”
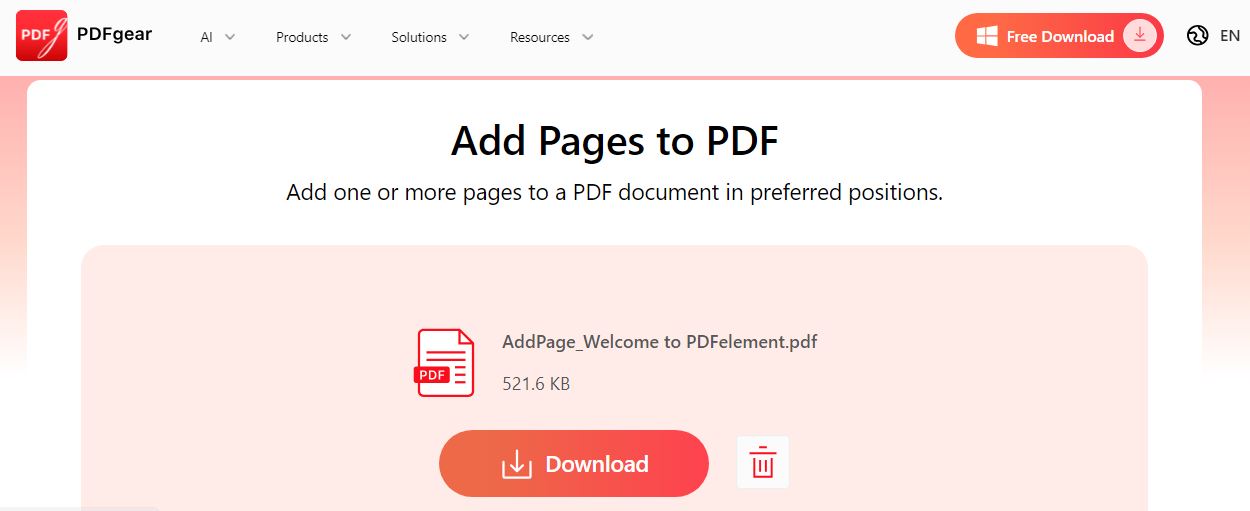
FAQs
Q: Can we insert a new page in PDF?
A: Yes, you can conveniently add a new page or even an entire PDF into an existing file by opting for a reliable tool to do so.
Q: How do I add pages to an existing PDF?
A: To add pages to an existing PDF file, you can employ the HiPDF in the following way:
- Launch the HiPDF’s Merge PDF tool.
- Upload both PDFs on Merge PDF.
- Click the “Merge” button.
Q: Why are online tools preferred to add pages to PDF?
A: Because you can readily access online tools at any moment without encountering any device compatibility issues.
Q: What is the best free tool to combine PDF pages?
A: To combine PDF pages, Wondershare HiPDF is considered one of the best tools you can use online from any device easily.
Q: Does the file sequence change after adding a new page?
A: No, the file sequence doesn’t change after adding a new page. The new page just gets adjusted to a specific location.
Conclusion
You may need to add a new page to your PDF file, especially if you want to combine the information of two different files or if the need to expand the existing content arises. In all such situations, updating or editing a PDF file seems quite tough.
So, whether it is about adding a blank page to an existing PDF or adding pages from a PDF to make your document more meaningful, all you need is an efficient solution to accomplish it. In this connection, we’ve recommended a few of the best methods that can be adopted to add pages to PDF.

Mavin Hiram
chief Editor
0 Comment(s)