Google Docs has become a dynamic platform for online collaboration and editing. Its transforming abilities convert PDFs into interactive and easily shareable documents. Converting a PDF to Google Doc format not only allows effortless editing but also enhances the usability of scanned and image-based PDFs.
However, this interconversion may seem formidable to some users. These troubles may result from using inaccurate conversion methods. In this detailed guide, we will unveil various methods to convert PDF to Google Docs format seamlessly. Also, the guide will offer practical ways to convert Google Docs to PDFs.

In this article
Part 1: Best Techniques To Convert PDF to Google Docs
We all know that PDF is not an editable format. To enable editing, you must convert PDF in Google Docs format. Also, PDF to Google Docs conversion brings several benefits, such as searchability. Using the Google Docs format for your files enables you to access and edit your files from anywhere, anytime. Additionally, using Cloud storage frees your local storage.
After knowing the potential benefits of PDF to Google Docs conversion, let's jump to our core process. We have uncovered some valuable techniques to convert PDF to Word or Google Docs format. Whether you want to edit your PDF on-the-go, work on a team project, or extract important information, these methods will streamline your process.
Method 1: Use Google Drive To Convert PDF Into Google Docs
Google Drive is a platform that provides Cloud storage for your files. Yet, its utility extends beyond mere storage. You can employ Google Drive to convert your PDF files into editable Word format. For this, you just need to upload your file to Google Drive and open it through Google Docs to convert the PDF to Doc. Below is the detailed process for doing that:
Step 1 Upload your PDF document to your Google Drive account.
Step 2 Once your PDF is uploaded on Google Drive, right-click on the file. Click "Open with" and then choose the "Google Docs" option from the dropdown.
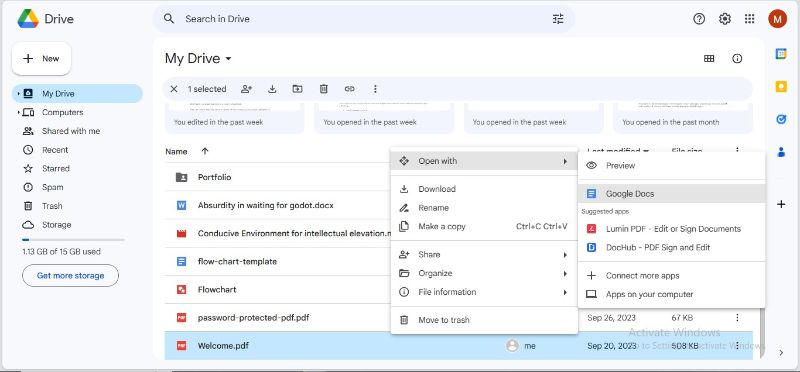
Step 3 Google Docs will automatically convert your PDF to an editable Word format. You can then edit your document in the Google Docs interface.
Step 4 To save your file in Google Docs format, go to "File" in the menu bar. Click the "Download" Choose the "Microsoft Word (docx)" format from the given options.
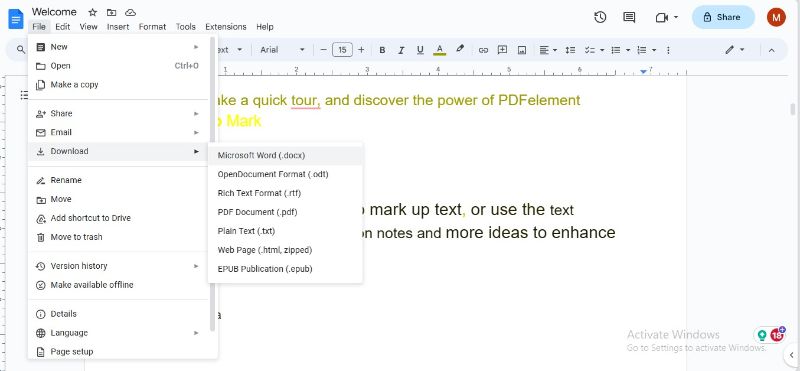
Although Google Docs serves as a free PDF to Google document converter, it may not preserve the formatting of the original PDF. You can consider this method if you just need to edit your PDF, and don't worry much about formatting. However, this method is not applicable if you need a well-formatted document since it disorganizes the images and text within the file.
Method 2: Convert From PDF To Google Docs Using HiPDF
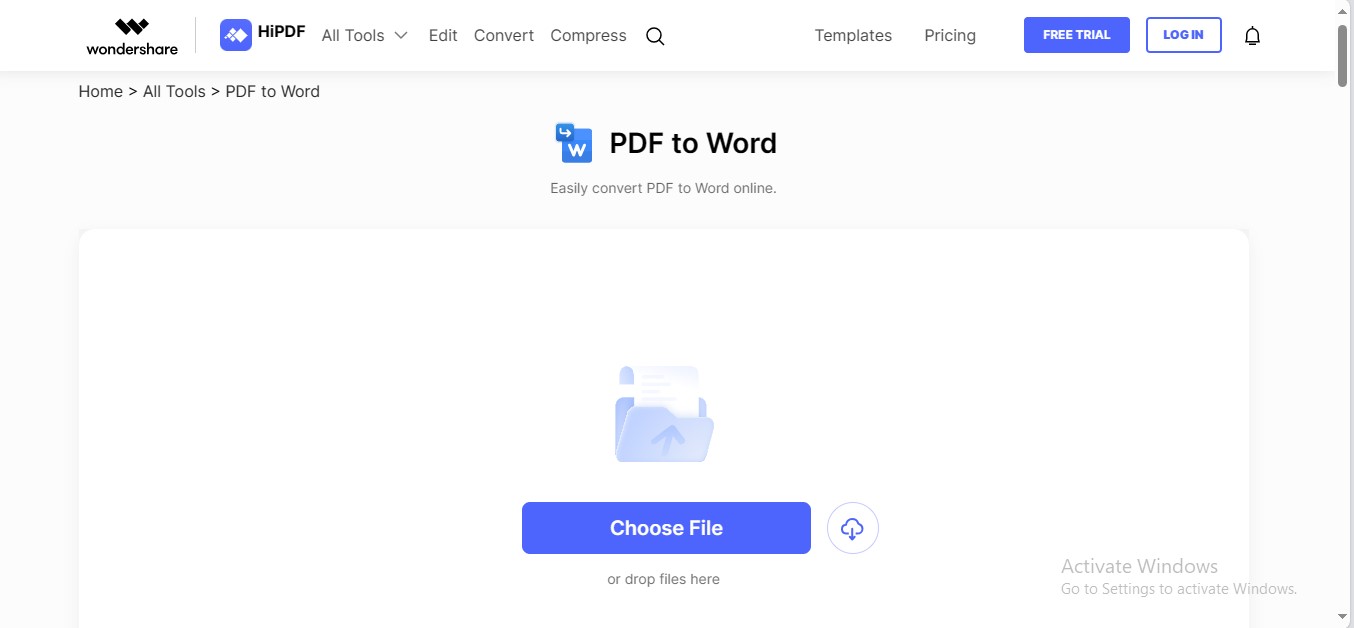
HiPDF stands out as the ultimate PDF to Word converter due to its exceptional features and free-for-all services. It offers an efficient conversion of PDF documents to Word format, preserving the original layout and formatting. HiPDF is equipped with super-fast conversion engines, allowing you to transform PDFs into editable format with just a few clicks.
The tool also provides OCR functionality to extract textual content from PDF images. Its Multilanguage support and seamless integrations make it a worthwhile platform for document interconversion.
HiPDF – A Certified PDF to Word Converter
Here are the salient features of HiPDF that make it distinct from other market competitors:
- - A free PDF to Google Doc converter, putting no limits on daily conversions
- - Enables OCR to extract text from PDF images
- - Supports more than 20 document languages to process your PDFs
- - No signup or personal information required for PDF to Google Docs conversion
- - Follows security protocols to keep your files private and secure
- - Allows you to convert 5 PDF files in a batch for a swift experience
How To Convert a PDF to a Google Docs File Using HiPDF?
HiPDF offers a hassle-free PDF-to-Word converter that seamlessly transforms your documents into an editable format. Follow the below-described process to use HiPDF as an online PDF to Google Sheets converter:
Step 1 Visit the official site of HiPDF. Locate the "PDF to Word" feature in the "All Tools"
Step 2 Click the "Choose File" option to import your PDF file for conversion.
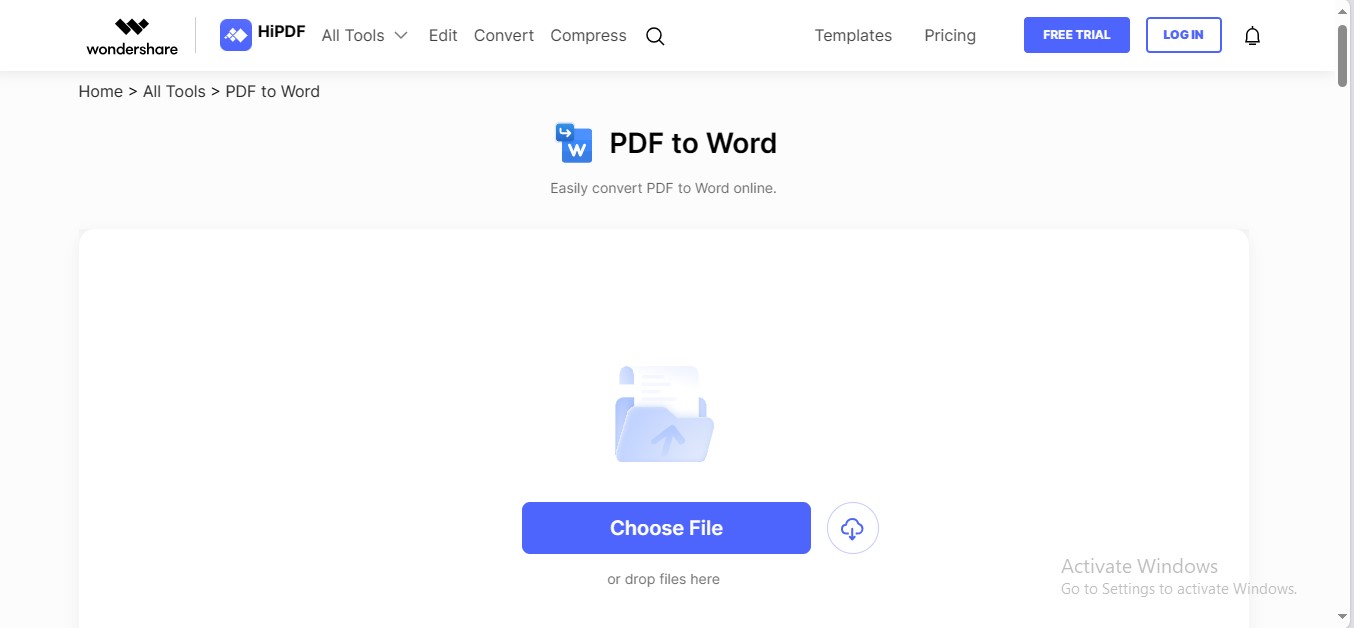
Step 3 Choose to perform or neglect the OCR operation. Select your document language and click the "Convert"
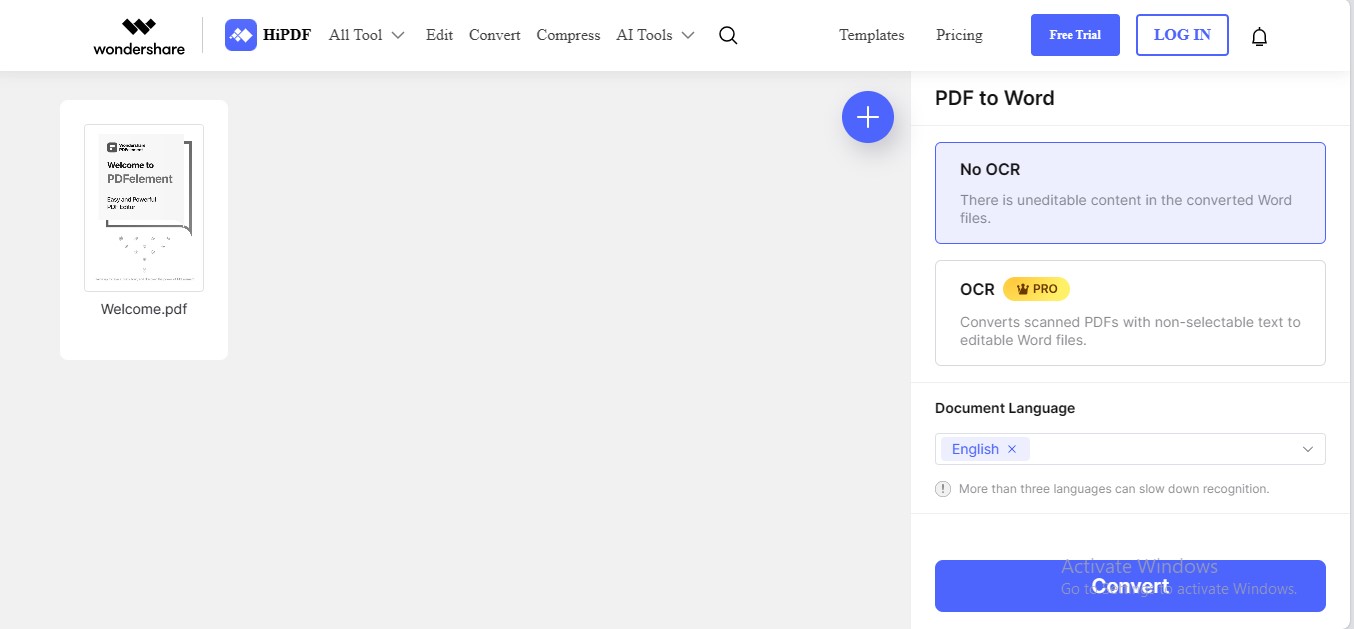
Step 4 HiPDF will process your request and automatically download your Word document.
Step 5 Now, upload this converted Word file to your Google Drive account. Right-click the file and open the file with Google Docs.
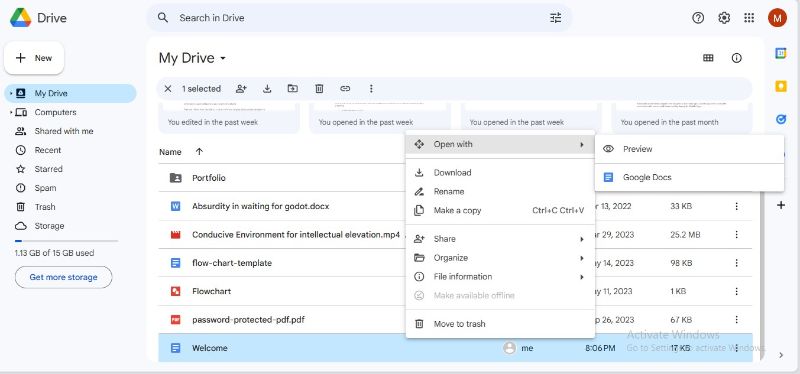
Method 3: Convert PDF to Google Document Using Microsoft Word
Although Microsoft Word is a document editing platform, you can use it to convert your PDFs into editable formats. The tool will convert your PDFs into Word format within a few clicks. Then, you can upload that document to Google Drive for collaborative editing. Let's learn to do this:
Step 1 Open your PDF with Microsoft Word.
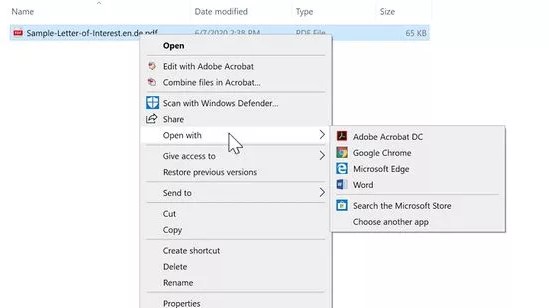
Step 2 Navigate to the "File" tab in the menu and pick the "Save as"
Step 3 Select the "docx" format from the dropdown menu. Rename your file and click "Save." Your PDF document will be saved as a Word file.
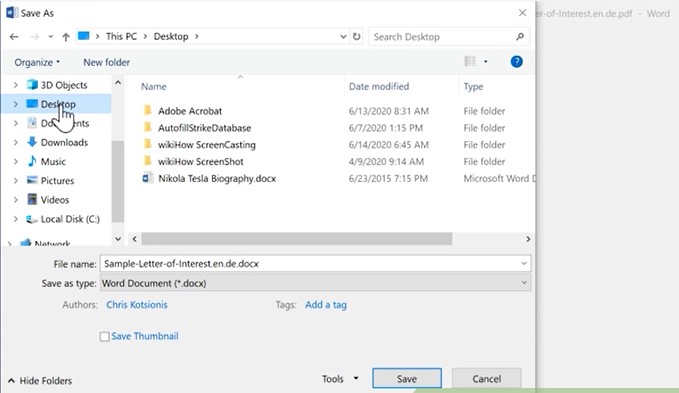
Step 4 Now, upload this converted Word file on Google Drive. Open your file with Google Docs to convert it into Google Docs format and enable editing.
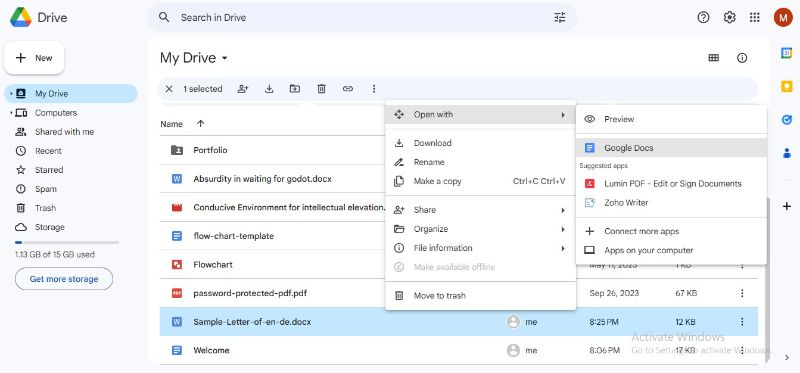
Part 2: Ways To Convert Google Doc to PDF Document
Now that you have learned to convert PDFs to Google Docs, it's time to explore the reverse journey. Converting your meticulously crafted document into PDF documents is often essential for secure sharing. Converting Google Docs to PDF format ensures that your content retains its formatting across various platforms.
This part will guide you about Google Docs to PDF conversion. Whether you are finalizing a project, formatting a business document, or compiling an e-book, these conversion methods will simplify your journey:
Method 1: Converting Google Doc to PDF Via Save-As Google Docs Feature
The versatility of Google Docs is commendable. Apart from formatting functionalities, Google Docs provides you with a multitude of file-saving options, including PDF. The tool eliminates the need for using third-party converters, making document interconversion smooth and effortless.
Follow the given steps to use Google Docs as a Word-to-PDF converter online solution:
Step 1 Open your Google Document that you want to convert to PDF.
Step 2 Hit the "File" tab in the menu bar. Select "Download" from the dropdown.
Step 3 Choose the "PDF Document" option from the provided formats.
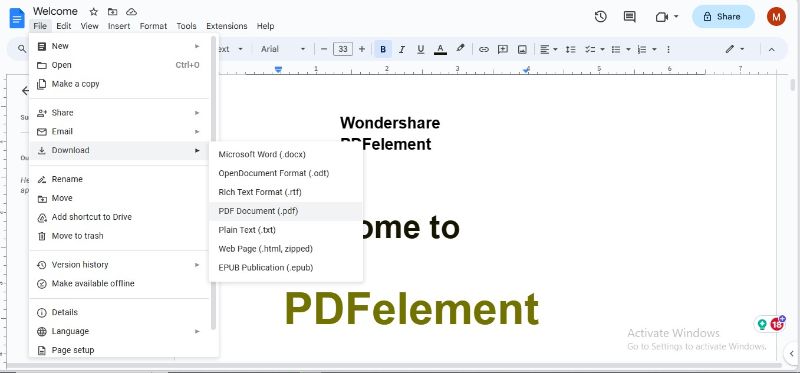
Step 4 Your Google Doc will be downloaded as a PDF file on your device.
Again, there is a possibility of formatting distortion while using this method for Google Docs to PDF conversion. To avoid this issue, we have presented a better alternative, Wondershare HiPDF.
Method 2: Converting a Google Doc to PDF Using HiPDF
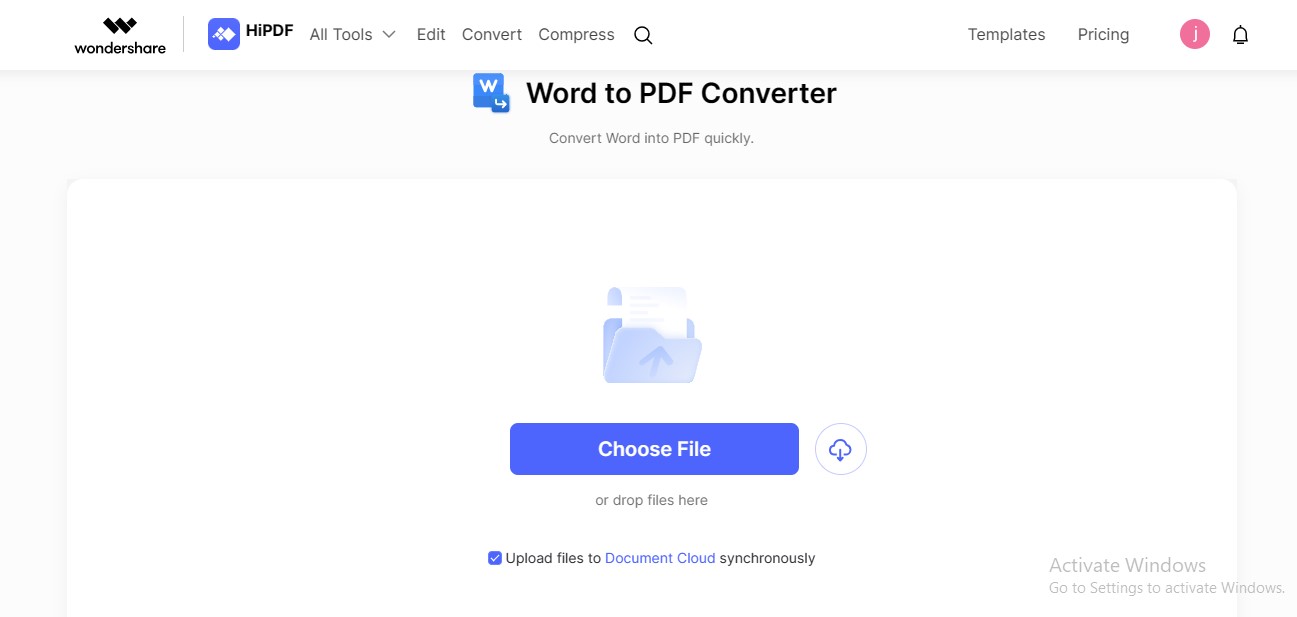
When it comes to formatting preservation, HiPDF excels as the best Google Docs to PDF converter online solution. The tool ensures a seamless transition, keeping every formatting nuance. From images to fonts to every minute detail, HiPDF doesn't abolish anything at all. You can convert 5 Word files into PDF in a batch. Whether you are an individual user or a team working on a collaborative project, HiPDF will well fulfill your needs.
HiPDF – A Highly Recommended Google Doc to PDF Converter Online
HiPDF's Word to PDF feature opens a doorway to seamless transformation. In just a click, your documents shift from a cluster of words to the polished realm of PDFs. The Word to PDF conversion is completely free, having no restrictions on file size or daily conversions. You can elegantly convert your documents into PDF format without worrying about formatting issues.
How To Convert From Google Doc to PDF Using HiPDF?
Observe the given steps to use HiPDF as a Word-to-PDF converter:
Step 1 Download the Google Docs file in Word format.
Step 2 Open the HiPDF's official website. Search for the "Word to PDF" feature in "All Tools".
Step 3 Import your Word file by clicking the "Choose File"
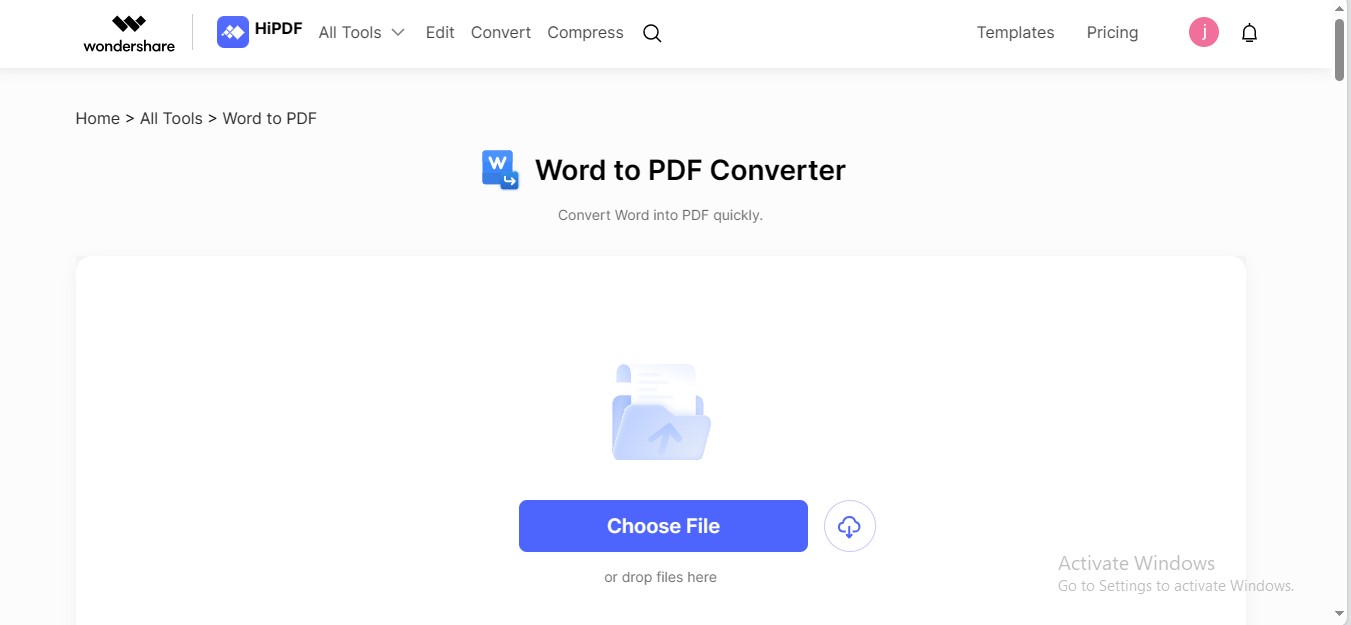
Step 4 Hit the "Convert" option to initiate the conversion. HiPDF will automatically download your PDF file.
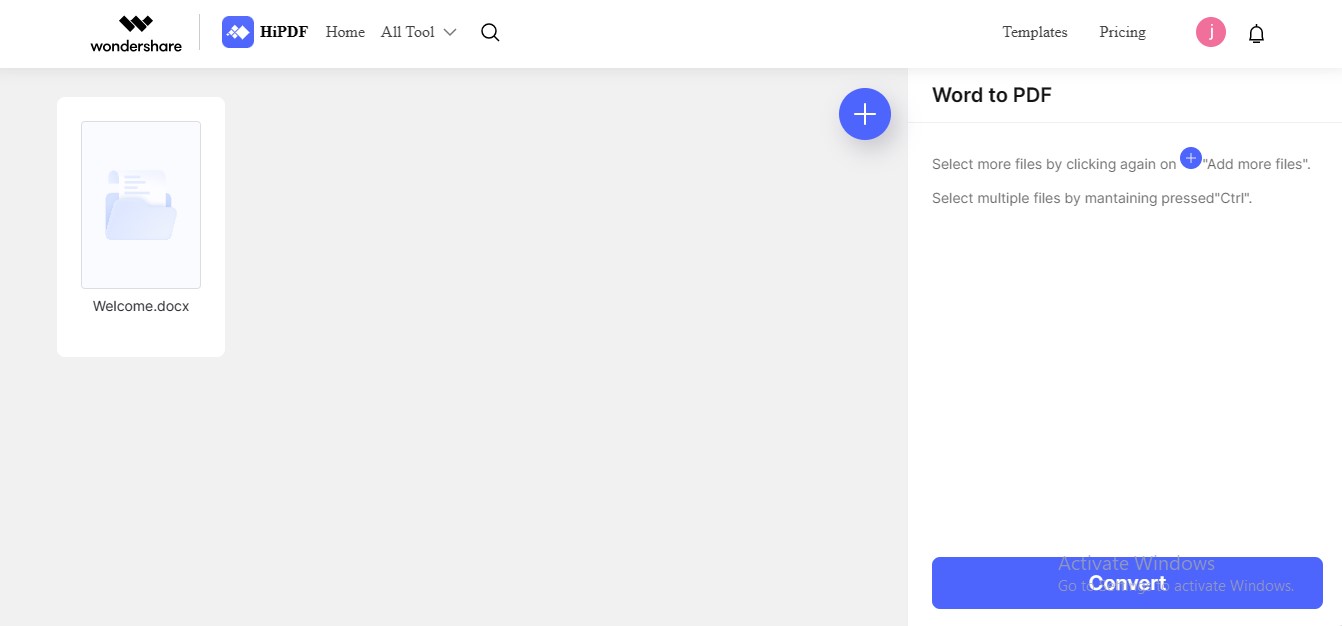
Conclusion
Document interconversion has become inevitable in this dynamic information world. You often face situations when you need to convert your PDFs to Google Docs or Google Docs to PDF. In such situations, opting for a reliable solution is better than moving back and forth for external converters. To avoid this, the article described efficient methods to convert PDFs and Google Docs into their respective formats.
The choice of interconversion method depends on the complexity of your document and the level of formatting intricacy you seek. Whether you prefer convenience, you can choose Google Docs for document interconversion. However, if your concern is document originality and formatting maintenance, you can consider HiPDF.

Mavin Hiram
chief Editor
0 Comment(s)