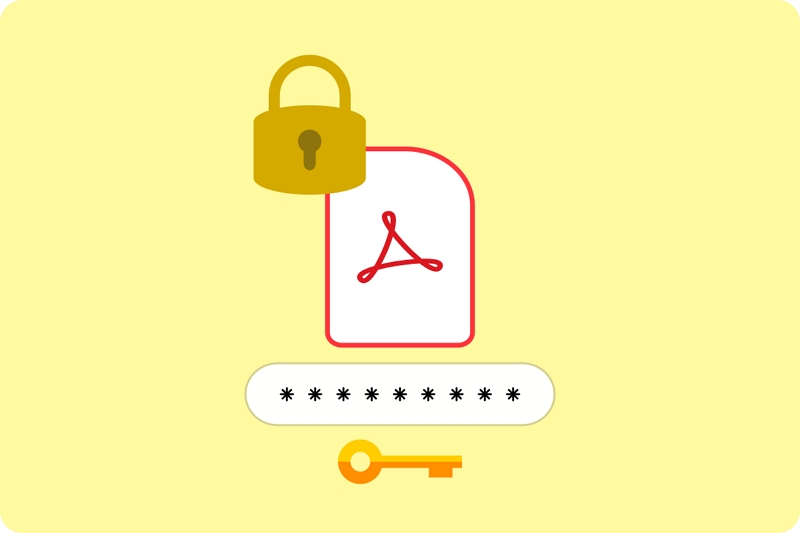
There’s a valuable PDF file in your possession, and you need to remove the password, correct? If you have access and editing rights, that’s easy to do. In fact, there are several ways to remove password protection from PDF documents - but only one for your specific case.
Today, we’ll introduce three proven PDF protection removers and explain how to use each. But first, let’s explain why PDF passwords are important for your digital security.
Reasons Why You Might Have To Remove Password Protection From PDF Files
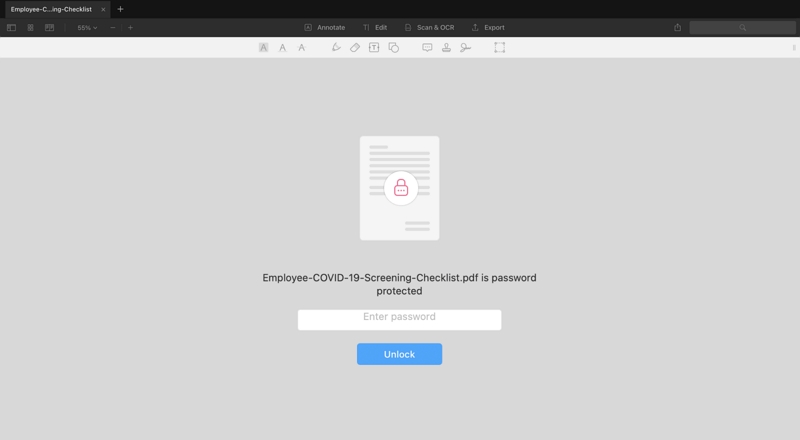
There are a million reasons why you would want to lock your PDFs with a password, but only a few good reasons for removing password protection from a PDF file. Let’s mention right away - unlocking PDF documents without proper authorization from the owner is illegal.
That said, we all make mistakes. That’s only human.
One of the most frequent mistakes in our digital era is - forgetting our own passwords.
Not being able to open, edit, print, or copy your PDFs because you’ve lost the master key to your password manager app is a scenario everyone can relate to. This is undoubtedly the number one reason for exploring workaround ways for opening locked PDF files.
But there are other reasons, too. You might need to access a sensitive document on somebody’s behalf, or you might be terribly late to a career-changing meeting. Whatever the case, you’ll be glad to hear that there are several ways to remove passwords from PDFs.
How To Remove Password Protection From PDF Files
There are at least three effective ways to remove password protection from PDF files, all of which are user-friendly and convenient. Depending on your specific case, one of these methods will work better for you than the others. Follow the steps below to find out which.
Option 1: Using Wondershare PDFelement PDF Protection Remover
If the Chrome method doesn’t work for you for some reason, the Wondershare PDFelement - PDF Editor is a great option, too. Even better, PDFelement is a versatile tool that you can also use for editing, converting, annotating, redacting, and translating PDFs, among other things.
If you’re working with PDF files regularly, you’ll probably find PDFelement a valuable addition to your toolkit. Here’s how to use it to remove passwords from PDF files:
Step 1. Download and install PDFelement - PDF Editor.
Step 2. After you launch the program, simply drag and drop a PDF file you want to unlock and remove the password from or click the Open PDF button in the lower left corner.

Step 3. In case your PDF file is protected with an Open password, enter the password to unlock it.

Step 4. Find the Protect tab in the upper right corner and click on it. Then, go to Set Password in the bar right underneath.

Step 5. If the PDF file is protected with a Permission password, type this password as well and then uncheck boxes for both Open password and Permission password. Finally, click the Save button.
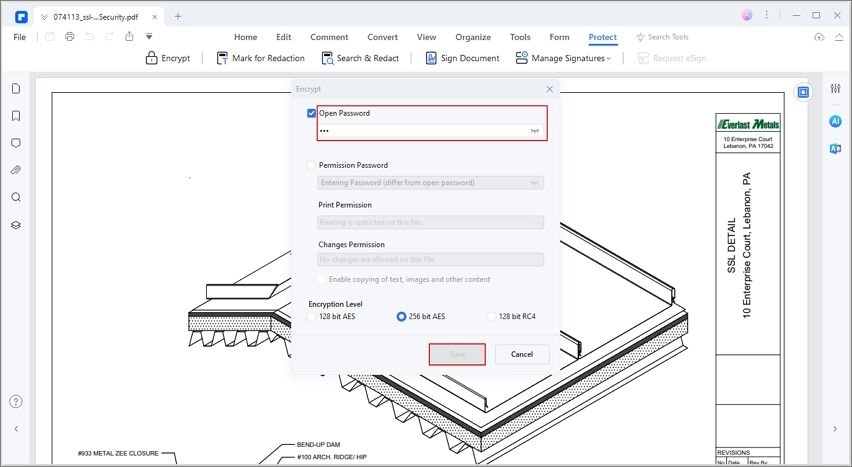
Option 2: Removing PDF Passwords Without a Password
The American basketball coach John Wooden famously said: If you’re not making mistakes, it means that you’re not doing anything. So, if you’re juggling multiple PDF records simultaneously, you will likely forget the password and lose access to one of your files.
Fortunately, there’s a solution for this.
If you need to remove password protection from a PDF you don’t have the Permission password for, you can use the Wondershare PDF Password Remover. However, you should note that you will need the Open password if the PDF file is locked with one.
Step 1. Download and install Wondershare PDF Password Remover on your computer.
Step 2. To open and unlock your PDF file, run the program and click Add Files in the upper left corner.
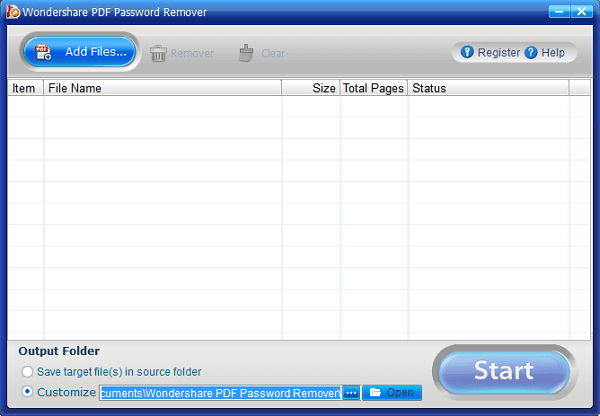
Step 3. If the file is locked with the Open password, you will need to type it in and click OK.
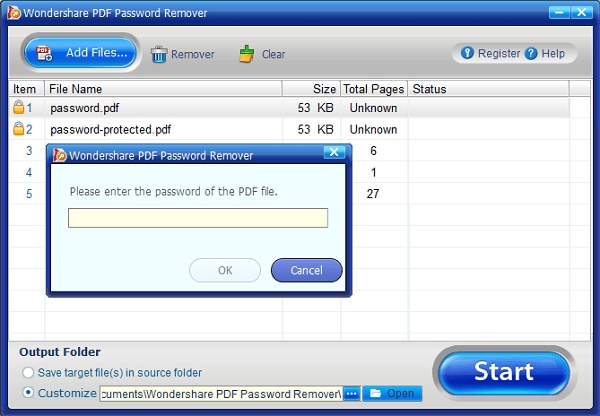
Step 4. Choose where you want to save the unlocked PDF in the Output Folder section below. Then, click the Start button and wait for the program to remove passwords.
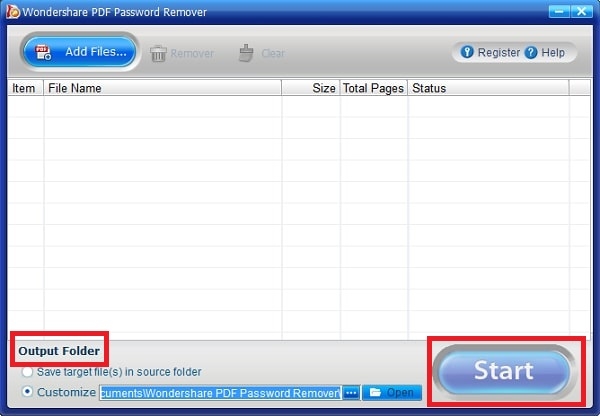
Option 3: HiPDF Online PDF Password Remover
HiPDF is an excellent online PDF password remover that makes it easy to remove passwords from your PDF files. This powerful and free tool provides a quick and secure way for users to edit and share their documents, allowing them to maximize their productivity in the process.
Step 1. Visit the HiPDF - Online PDF Password Remover page to upload a password-protected PDF file.
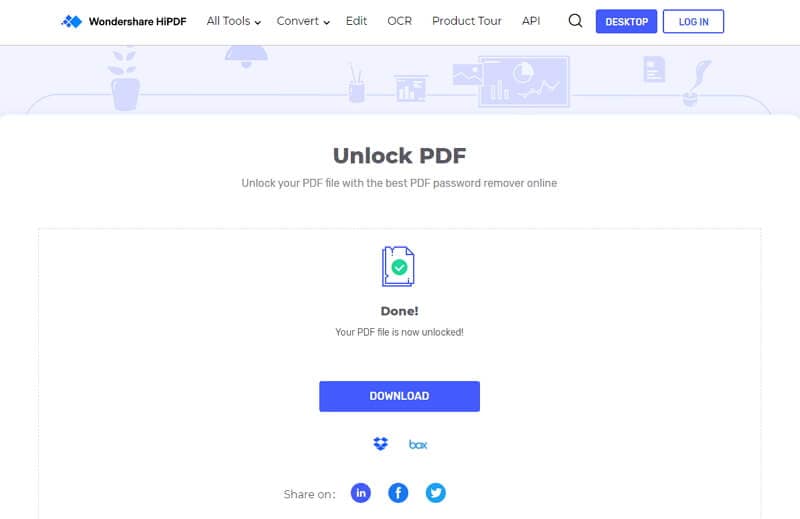
Step 2. Enter the correct password of your PDF document on the page and click the "Unlock" button to remove it from the file.
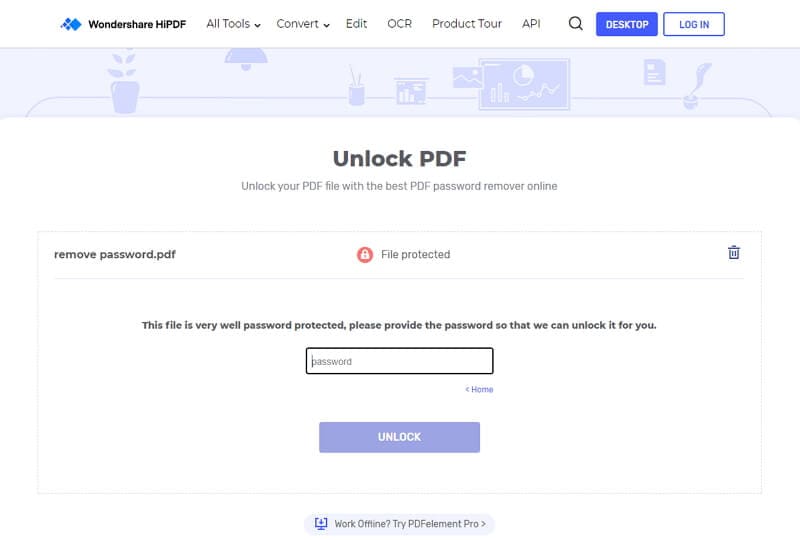
Step 3. Then, you can download the new PDF file without a password to your local drive by selecting the "Download" button, or share it directly.
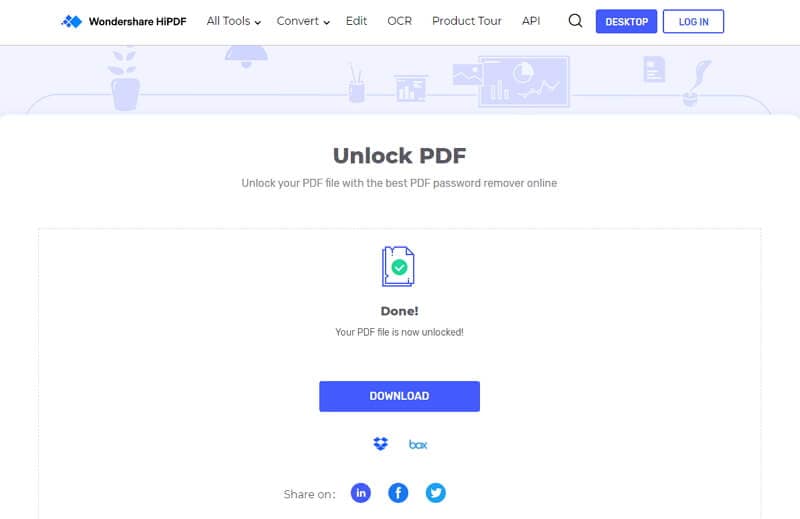
Option 4: Remove Passwords From PDFs Using Chrome
When you are in a hurry, you should be able to remove password protection from your PDF file using a nearby computer. All you need is Google Chrome, but it has to be the latest version. For this method to work, you also need to have access and editing permissions.
In other words, the Chrome method will work only when you want to remove password protection for a PDF file for which you already have a password. Here’s how to do it:
Step 1. Run Chrome on your computer and open a new tab. Then simply drag and drop the PDF file you want to unlock and from which you want to remove the password.
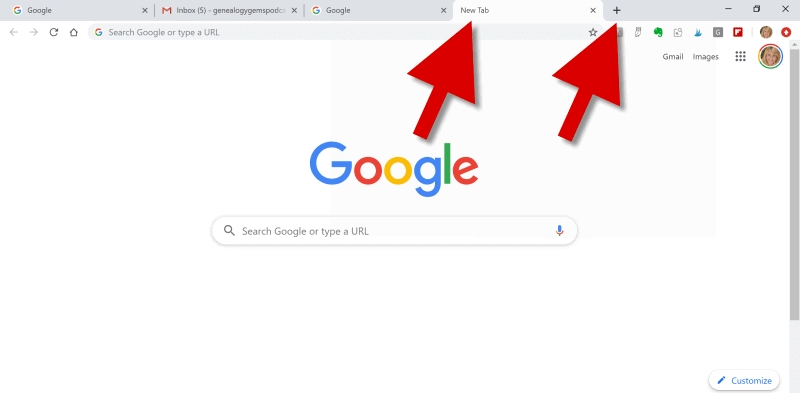
Step 2. If the PDF file is password-protected, enter the Open password and click Submit.
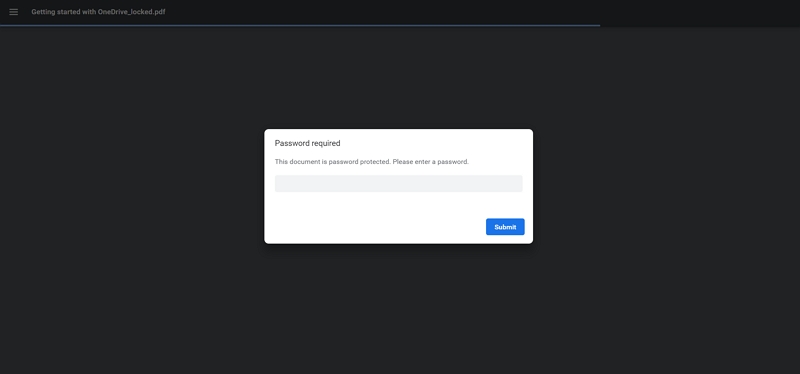
Step 3. Navigate to the Print icon in the upper right corner of the window. Click to open.
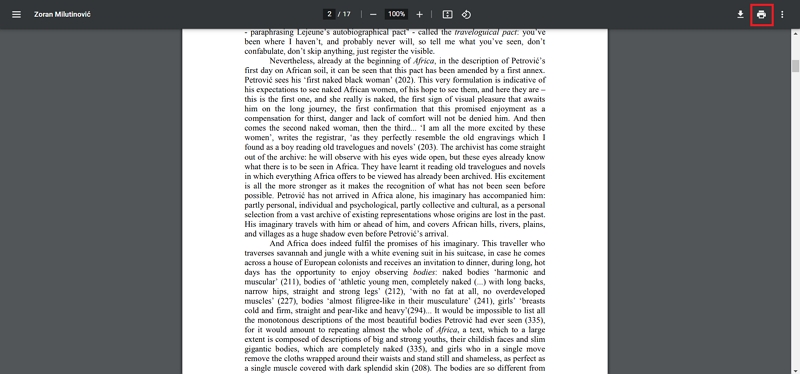
Step 4. When the Print window appears, click the Print button in the right corner below.
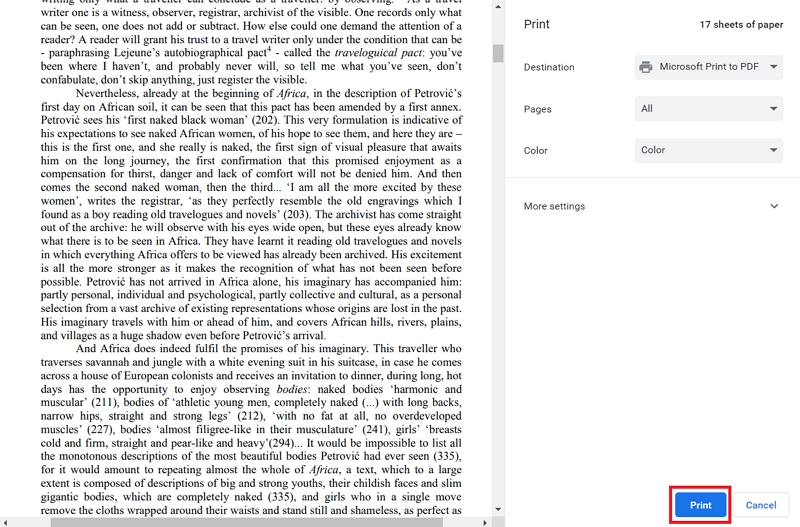
Step 5. Chrome will open the Save Print Output As window. Choose where you want to save the new version of your PDF without the password and click Save.
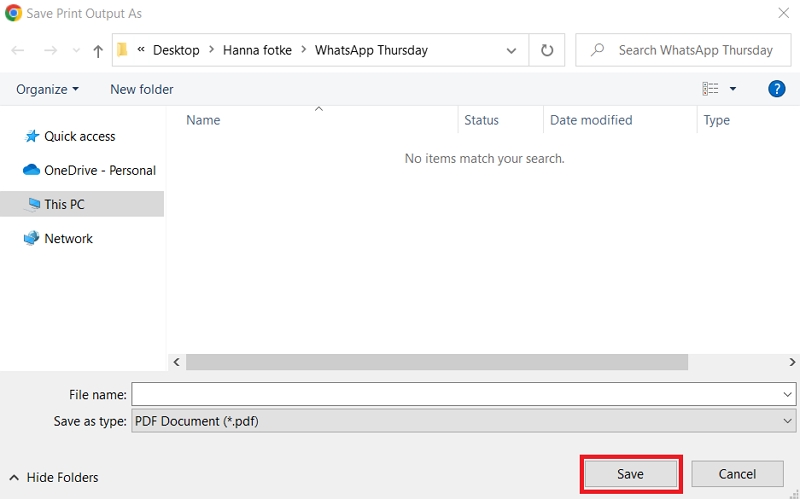
[Bonus] Why Do People Use Passwords for PDF Files?
Password protection is one of the best PDF features used by individual users and companies alike. You can use two types of passwords for locking PDFs - Open password and Permission password - depending on how much access you want to give readers.
- An open password prevents random actors from opening a PDF document.
- A permission password forbids editing, printing, and copying of PDF content.
Are PDF passwords really that important?
Absolutely! Experts estimate that more than 33 billion records will be stolen by cybercriminals by the end of 2023. Digital security and data privacy have seen better times, but password protection is the first line of defense against cybercriminals and the most versatile security tool.
There are numerous use cases for PDF passwords alone:
- Company records can be breached, but passwords can stop thieves from stealing PDFs.
- Employees with full access to company PDFs can accidentally alter them, delete content, or lose entire files.
- In the business context, locking PDFs containing private customer information can help companies stay compliant.
- Passwords can help you protect intellectual property by forbidding unauthorized copying and printing.
Conclusion
Removing password protection from PDFs is easy when you have the password and the right tool like PDFelement. If you’ve lost your editing permissions, you can still legally unlock and remove passwords from your PDF files - using the Wondershare PDF Password Remover.

Mavin Hiram
chief Editor
0 Comment(s)