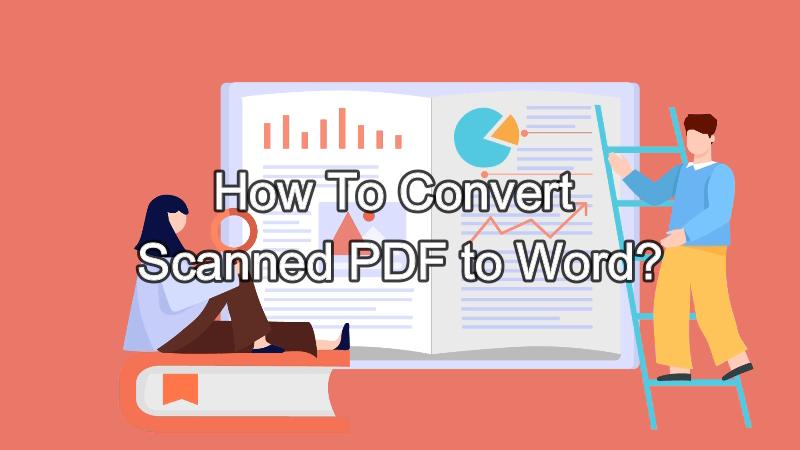
Scanned PDFs offer a straightforward means to digitize paper-based content. However, they can pose a challenge when you need to edit or extract text from them. Fortunately, converting scanned PDFs to Word documents is a feasible solution. OCR scanned PDF to Word conversion allows you to work with the content as if it were originally created in a word processor.
In this guide, you will explore three practicable methods to convert scanned image to Word. Also, the article will recommend the scanned PDF to Word converter online free solutions.
In this article
Part 1. Insights Into Scanned PDF
Scanned PDFs are digital documents created through the process of scanning physical paper documents or images. Unlike standard digital PDFs, scanned PDFs are a collection of high-resolution images. Each page within a scanned PDF represents a scanned image of a physical page, preserving the content in its original form.
Scanning PDFs allows for the digitization of paper-based documents, making them accessible in electronic formats. Also, it facilitates easier storage, sharing, and archiving of documents. Scanned PDFs, due to their image-based nature, often require additional processing. One such method is Optical Character Recognition, which is used to extract and convert the text into editable content.
Explaining the Need for Converting Scanned PDF to Word
At some point in your digital journey, you'll inevitably encounter the need to change scanned PDFs to Word. This requirement arises from a multitude of factors, some of which are:
Text Extraction
Scanned PDFs, being image-based, lack selectable and editable text. Converting them to Word allows you to extract and manipulate text content. Thus, scanned PDF to Word conversion makes it editable for various purposes.
Editing Capabilities
Word processors like Microsoft Word provide diverse editing tools. Hence, you can easily modify and enhance the content. It is particularly crucial for correcting errors or updating outdated information in scanned documents.
Searchability
Scanned PDFs, in their original form, are not searchable by text. Converting them to Word with OCR enables full-text search. This modification will prove valuable for quickly locating specific information within lengthy documents.
Formatting Control
Word provides extensive formatting options for fonts, styles, headings, and layouts. When you convert a scanned PDF to Word, you gain precise control over the document's layout.
Accessibility
Screen readers, mainly visually impaired users, may face challenges when processing content within scanned PDFs. Converting these documents into formats like Microsoft Word can significantly improve compatibility with screen readers.
Archiving and Preservation
No doubt, scanned PDFs are suitable for preserving the visual appearance of documents. However, converting them to Word can provide a more adaptable format for long-term digital archiving and preservation.
Part 2. Discover Different Methods To Convert Scanned PDF to Word
The art of transforming scanned PDFs into editable and versatile Word documents is a game-changing skill. However, there's no all-in-one method for this conversion. This section will present diverse methods available for converting scanned PDFs to Word. Whether you prefer the simplicity of online tools, the precision of dedicated software, or the prowess of OCR solutions, we've got you covered:
Method 1: Convert Scanned PDF to Editable Word Using HiPDF
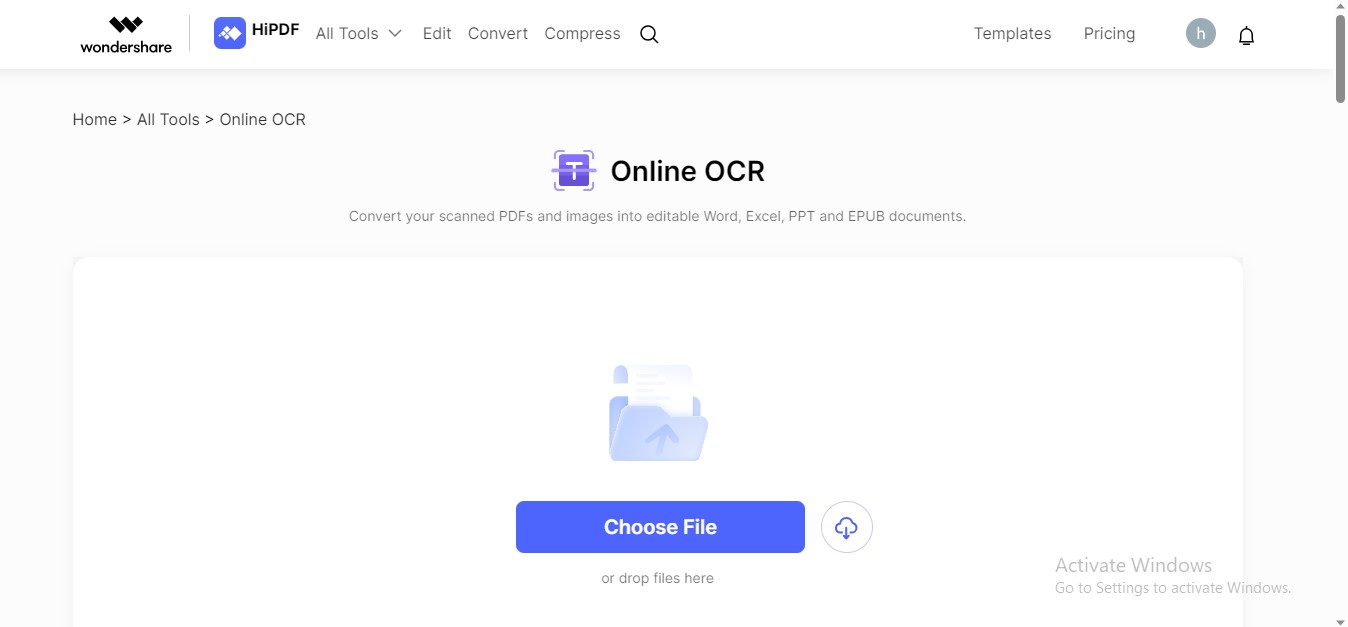
HiPDF emerges as the top choice among scanned image PDF to Word converters. It distinguishes itself with its matchless inclusiveness, whether it's Word to scanned PDF conversion or vice versa. The standout feature is its advanced Optical Character Recognition (OCR) capability. The tool excels in extracting text, including tables, from scanned PDFs with remarkable speed and accuracy.
HiPDF – The Best Scanned PDF to Word Converter
HiPDF is a platform that creates its mark through its incredible features. The tool supports over 30 recognition languages. Its multiplicity ensures a precise PDF to Word OCR process. Moreover, it offers flexibility for multi-page scanned PDFs, allowing you to convert single pages, specific page ranges, or the entire document. The tool is a budget-friendly scanned PDF to Word online converter because of its cost-effective premium plans.
Process To Convert Scanned PDF to Word Online Using HiPDF
Step 1 Open HiPDF's official website. Navigate to "All Tools>OCR." You can also find the OCR feature through the search bar.
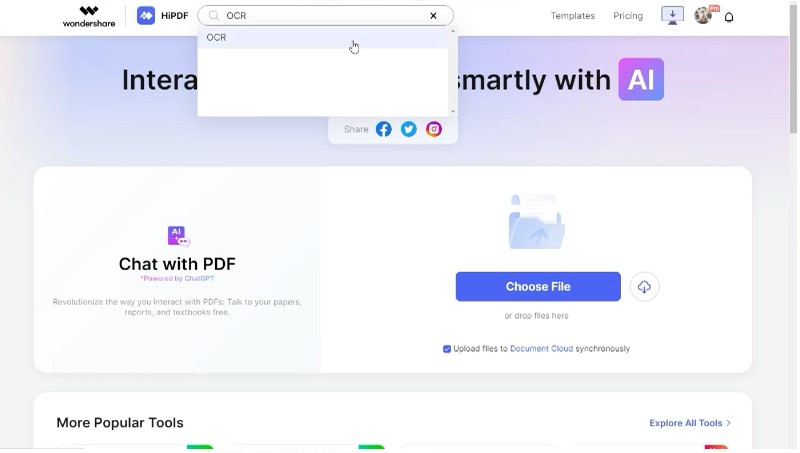
Step 2 Import your scanned PDF by clicking the "Choose File"
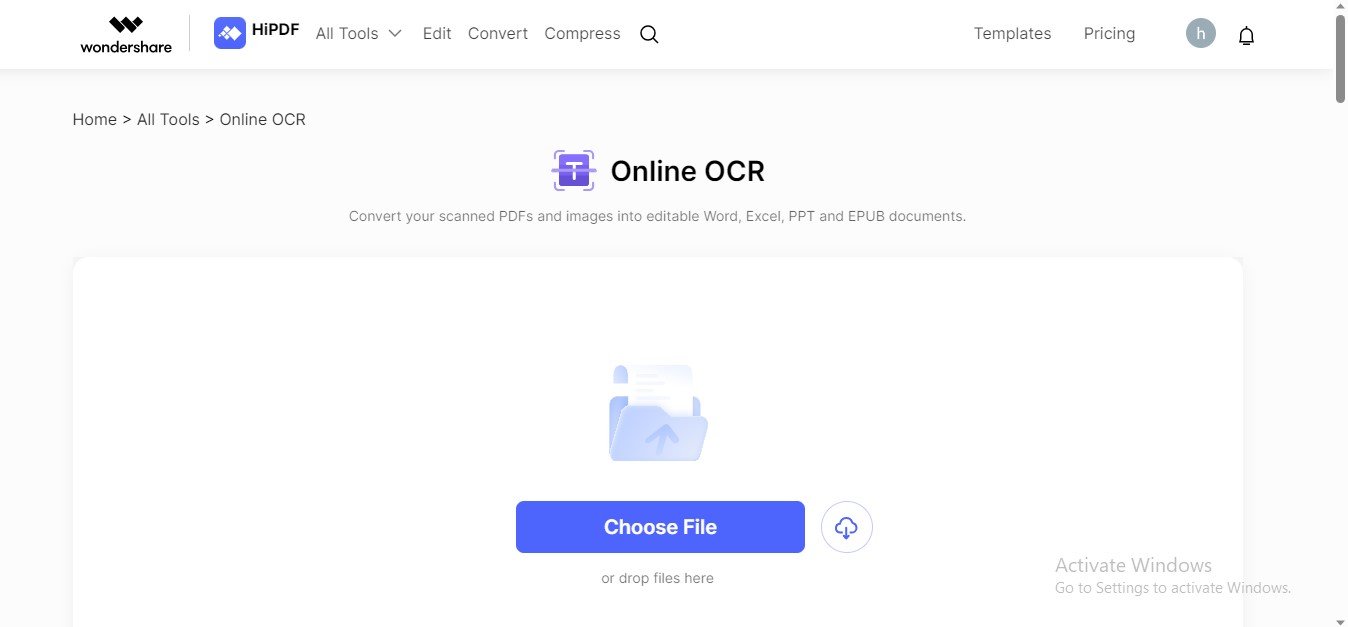
Step 3 Choose your output format for scanned PDF and language. Click the "Recognize" button to start conversion.
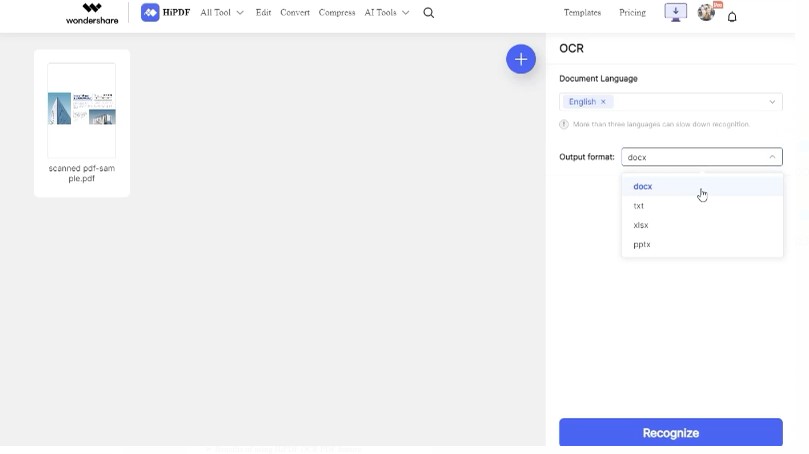
Step 4 HiPDF will change your scanned PDF file into your desired editable format. Hit the "Download" button to save your scanned PDF.
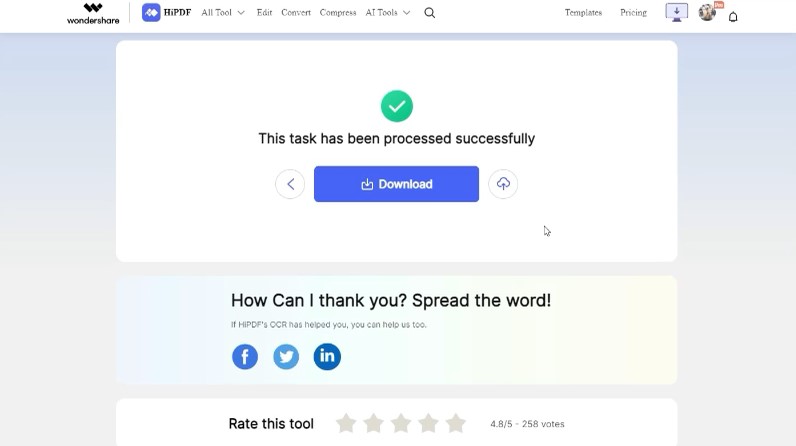
Advantages of Choosing HiPDF as a Scanned PDF to Word Converter Online
When it comes to converting scanned PDFs to Word documents online, HiPDF offers a multitude of advantages. Here's why HiPDF should be your go-to solution:
- - HiPDF's premium plans are extremely economical, making them accessible to users of all levels.
- - The tool uses an AI-driven OCR system to extract text from scanned PDFs.
- - HiPDF supports over 30 recognition languages, allowing users from worldwide to convert scanned PDFs to Word.
- - The speed and accuracy of the tool is admirable. It recognizes characters in scanned PDFs in no time, converting them to editable text.
- - HiPDF offers a diverse range of output formats, including Word, Excel, PowerPoint, and more. This feature allows you to tailor the export version of your converted document.
- - HiPDF prioritizes user security and data privacy. Your PDF documents are handled with the utmost care since the tool follows standard security policies.
- - The accessibility of HiPDF through both web-based and application interfaces makes it an excellent choice for effortless PDF management.
Method 2: Use Google Docs To Convert Scanned PDF to Word Free
Google Docs serves as a free scanned PDF to Word converter. The platform automatically converts your PDFs to Word format. The best part is that it's entirely free to use the Google Docs OCR feature. This built-in converter is a game-changer, rejecting the need for third-party software. Google Docs is a blessing for low-budget users who want to convert their scanned PDFs to Word for free.
Process To Convert Scanned PDF to Editable Word Online Free Using Google Docs
Here's how you can transform your scanned PDF into a Word document:
Step 1 Upload your scanned PDF to your Google Drive account.
Step 2 Once your PDF is in Google Drive, right-click on the file. Choose "Open with" and then select "Google Docs."
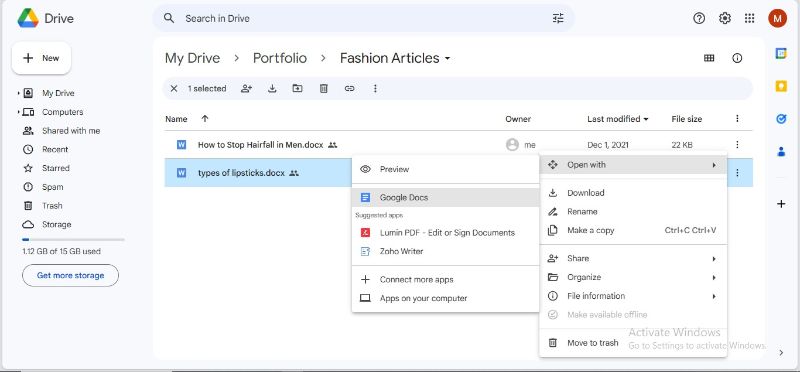
Step 3 Google Docs will automatically convert your scanned PDF to Word. Review and edit your document as per your needs.
Step 4 Go to "File" in Google Docs, select "Download," and choose your preferred editable format. Your document will be downloaded in Word format.
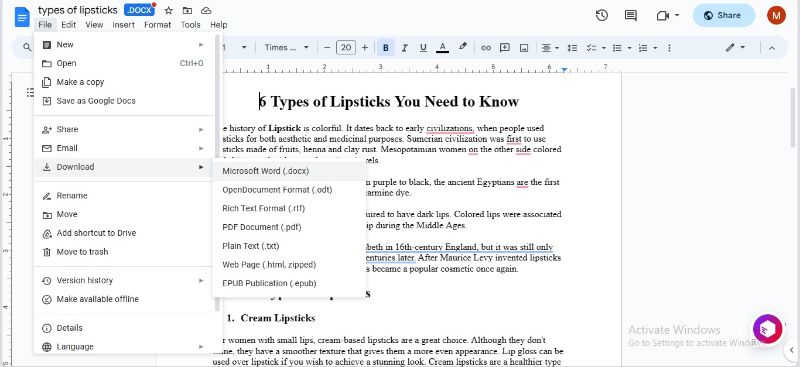
Method 3: Using a Free Online Scanned PDF to Word Converter
Another method is using a scanned PDF to Word converter free online solution. This method saves you from the hassles of installations and registrations. Such tools offer a direct approach without irritating users. Just go to the tool, upload your scanned PDF, and start converting. We have selected two top-notch tools to convert scanned PDF to Word online for free large files. Both offer a smooth experience of OCR.
Convert Scanned Text to Word Using PDF OCR
PDF OCR is a remarkable platform for converting your scanned documents to Word. The tool supports over 100 languages. Also, you can choose an appropriate format from several options. Advanced features like deskewing, background removal, and page cleaning are its unique features.
Follow the given steps to use PDF OCR for document conversion:
Step 1 Visit the official site of PDF24 Tools. Locate the "PDF OCR" feature from "All Tools."
Step 2 Hit the "Choose File" tab to import your PDF. Choose your output format and language. Customize other settings.
Step 3 Click the "Start OCR" button to begin the process.
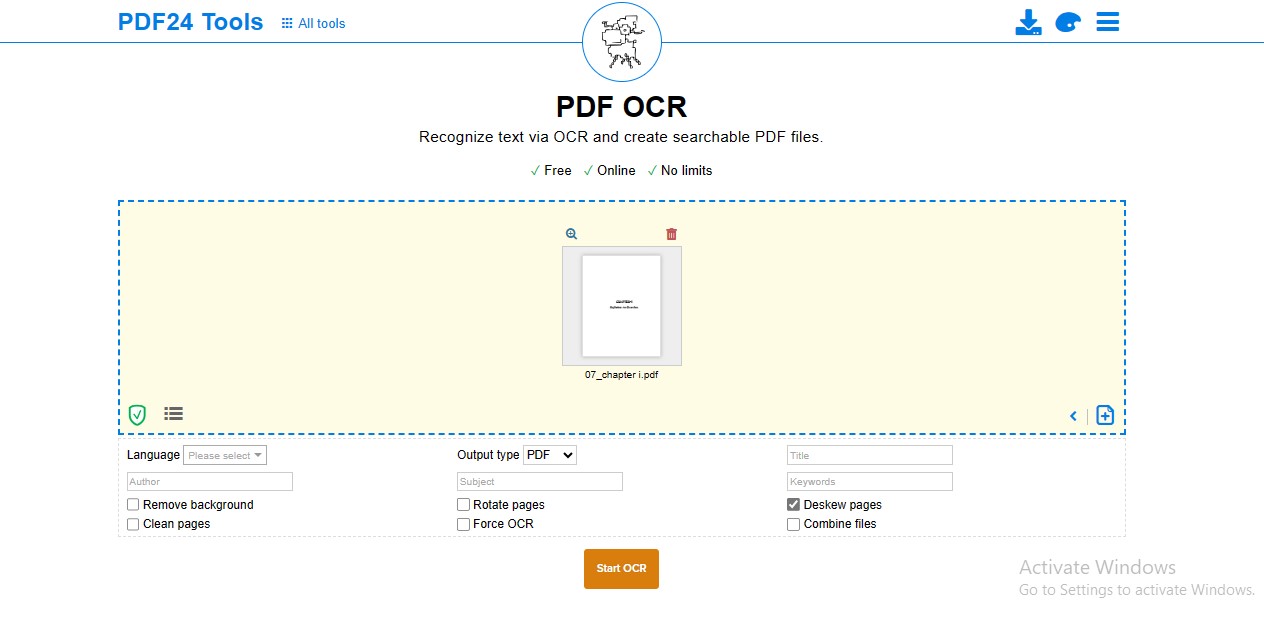
Step 4 Hit the "Download" option to save your file.
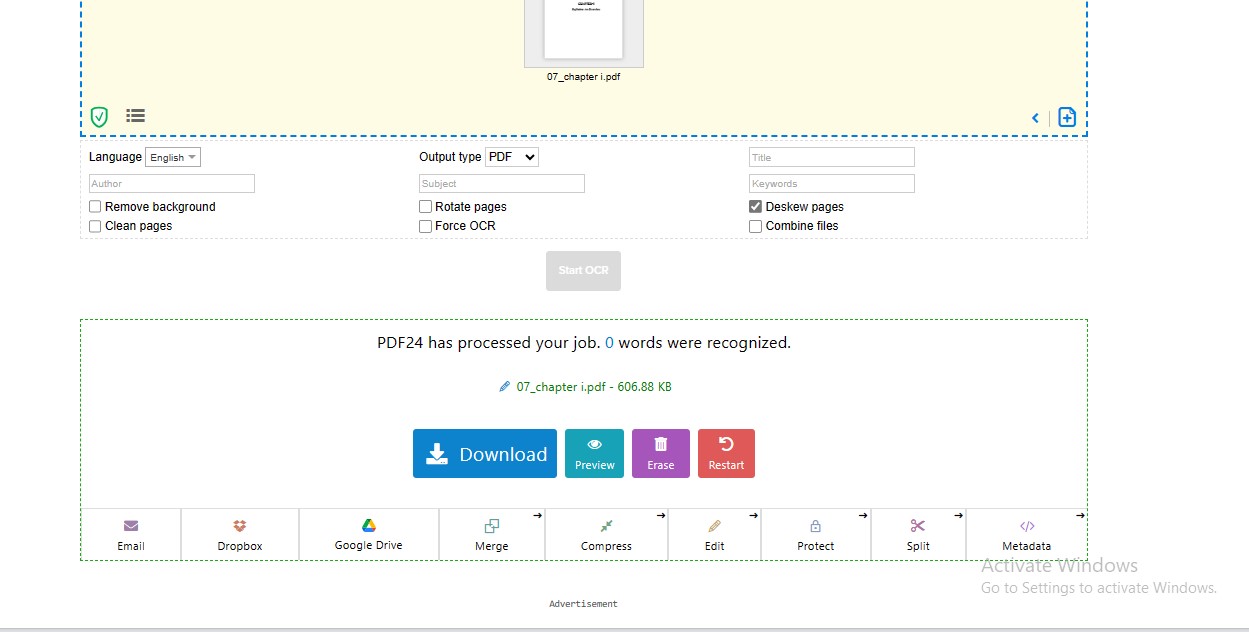
Convert Scanned Documents to Word Using Online OCR
Online OCR is another platform to convert scanned PDF to Word online free OCR. The tool supports more than 30 languages. You can export your file in Word, Excel, and Txt format. The tool follows three easy steps: upload, select language, and convert.
Here's how to convert your scanned PDF to Word using Online OCR:
Step 1 Visit Online OCR's official site. Upload your scanned PDF.
Step 2 Select your preferred language and output format.
Step 3 Hit the "Convert" tab to start the process.
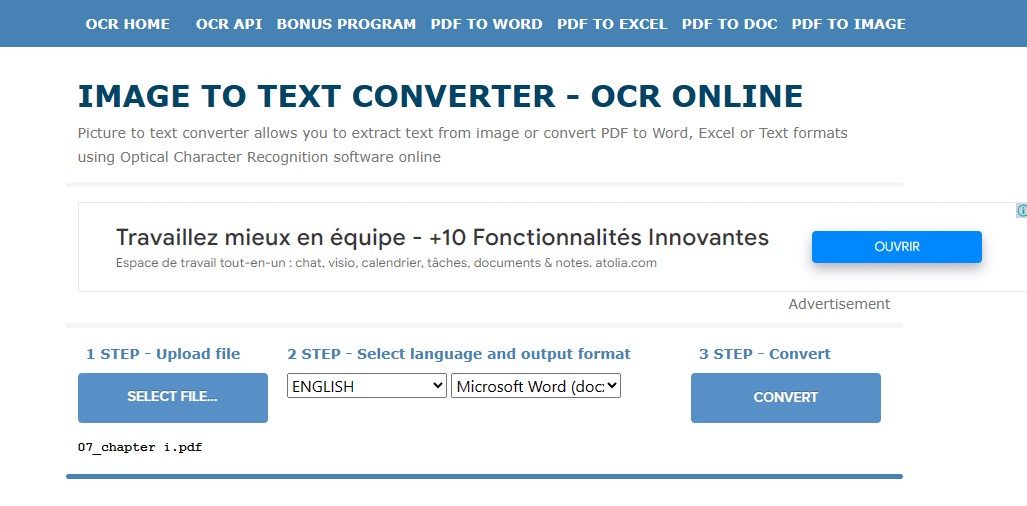
Conclusion
Scanned PDFs have their own usage and appeal. But we cannot deny that they don’t meet the needs of digital document handling. However, with emerging solutions, you can convert scanned PDFs into editable Word. This guide described 3 different methods, each with its own advantages.
Firstly, there is HiPDF, which offers a quick and efficient online solution. It's good if you have different OCR needs and don't mind paying a bit. Google Docs is, at second, a free and easy-to-use solution. It's great for simple conversions and doesn't require any downloads. Thirdly, you have free online scanned PDF to Word converters, such as PDF OCR and Online OCR. The choice is all yours!

Mavin Hiram
chief Editor
0 Comment(s)