Edit
Convert
Compress
Chat with PDF
AI Detector
AI Read
Templates
Pricing
Convert PDF
Word to PDF PDF to Word JPG to PDF PDF to JPG Excel to PDF PDF to Excel PPT to PDF PDF to PPT PUB to PDF PDF to HTMLMore PDF Tools
Edit PDF Edit PDF Rotate PDF Crop PDF Replace Text Organize PDF Merge PDF Compress PDF Split PDF Extract images Rearrange PDF Protect PDF Protect PDF Unlock PDF Redact PDF Sign PDF Share Document Image Tools Compress Image Crop Image Image Converter Convert from JPG Resize image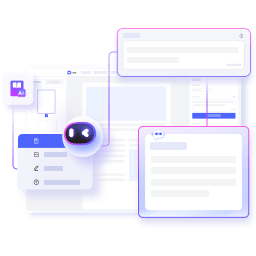



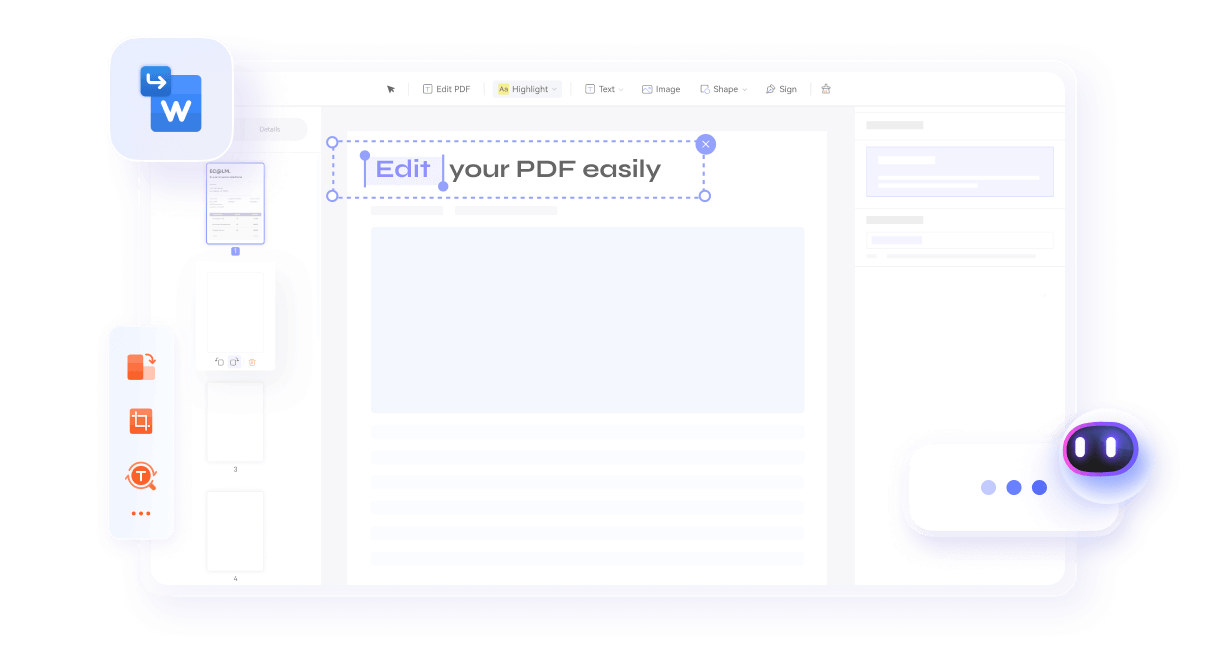
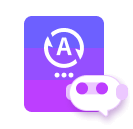

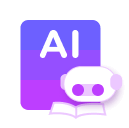



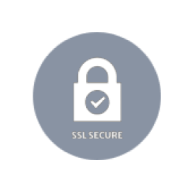

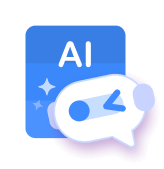
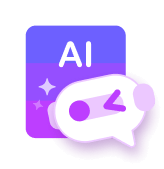
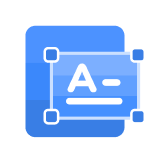
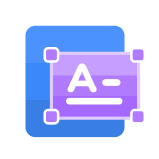
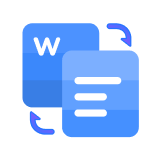
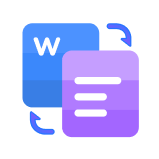
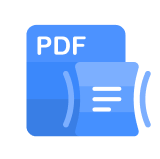
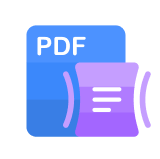
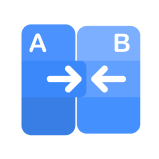
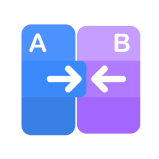
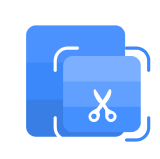
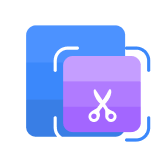
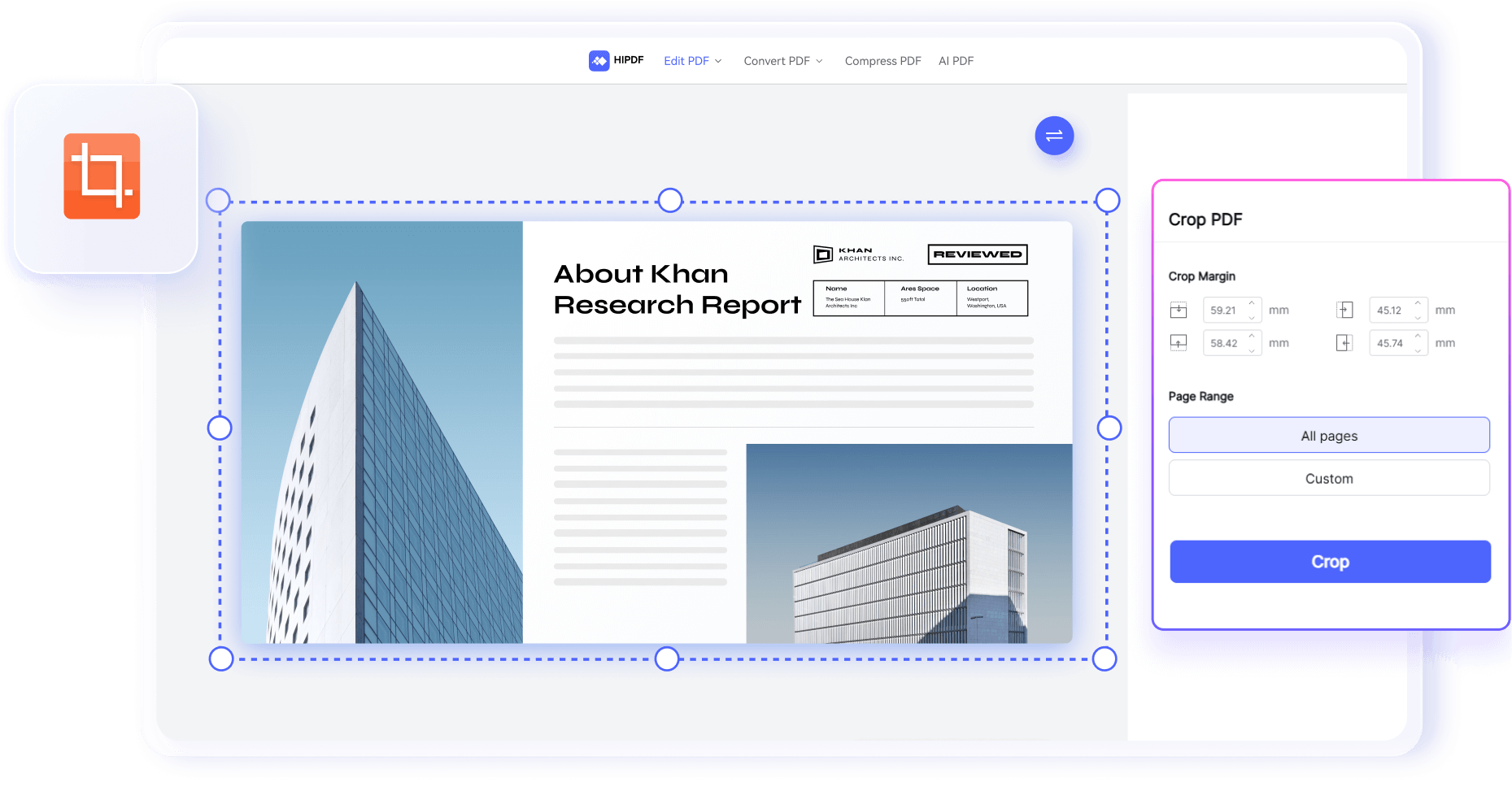
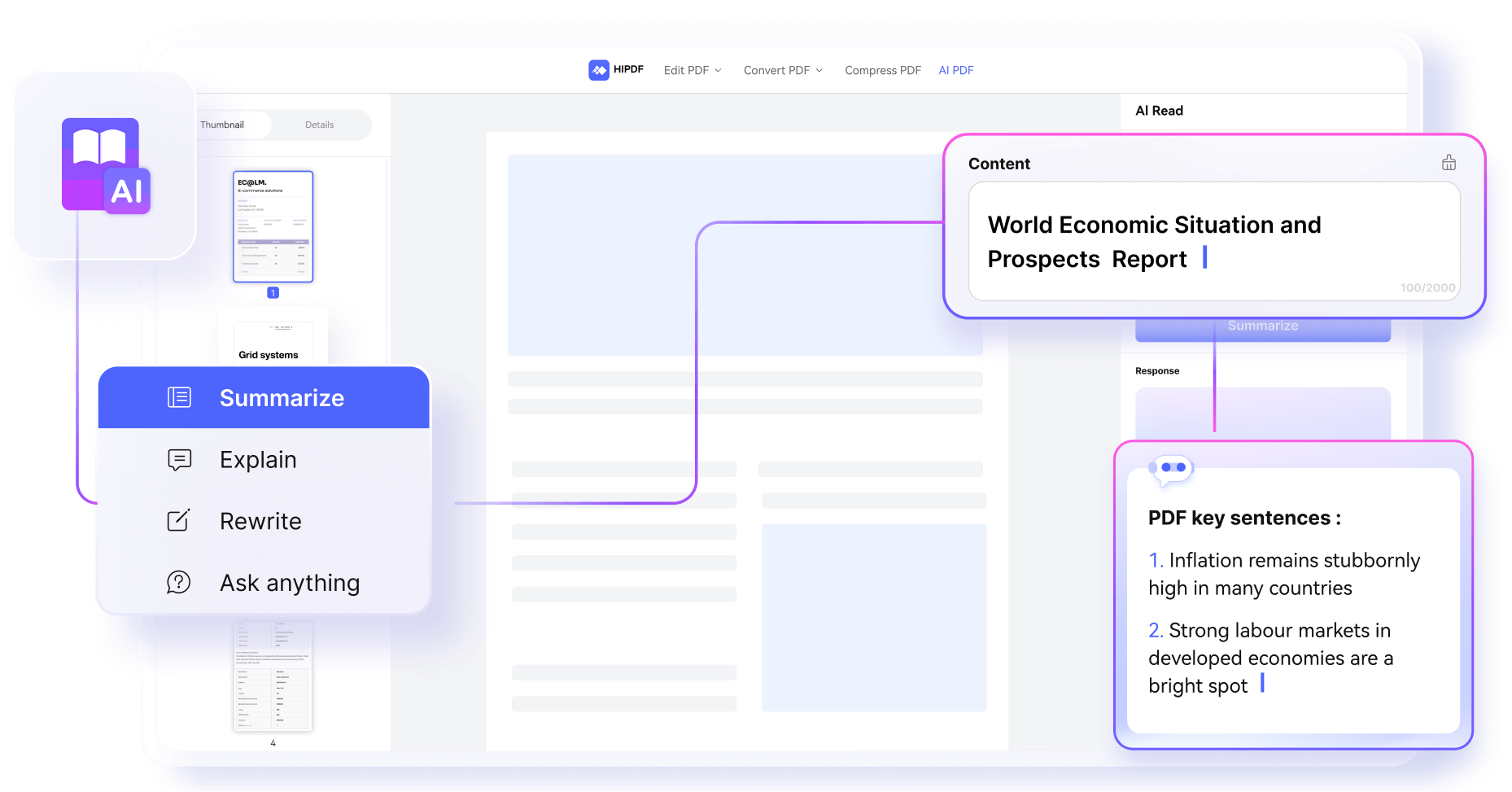
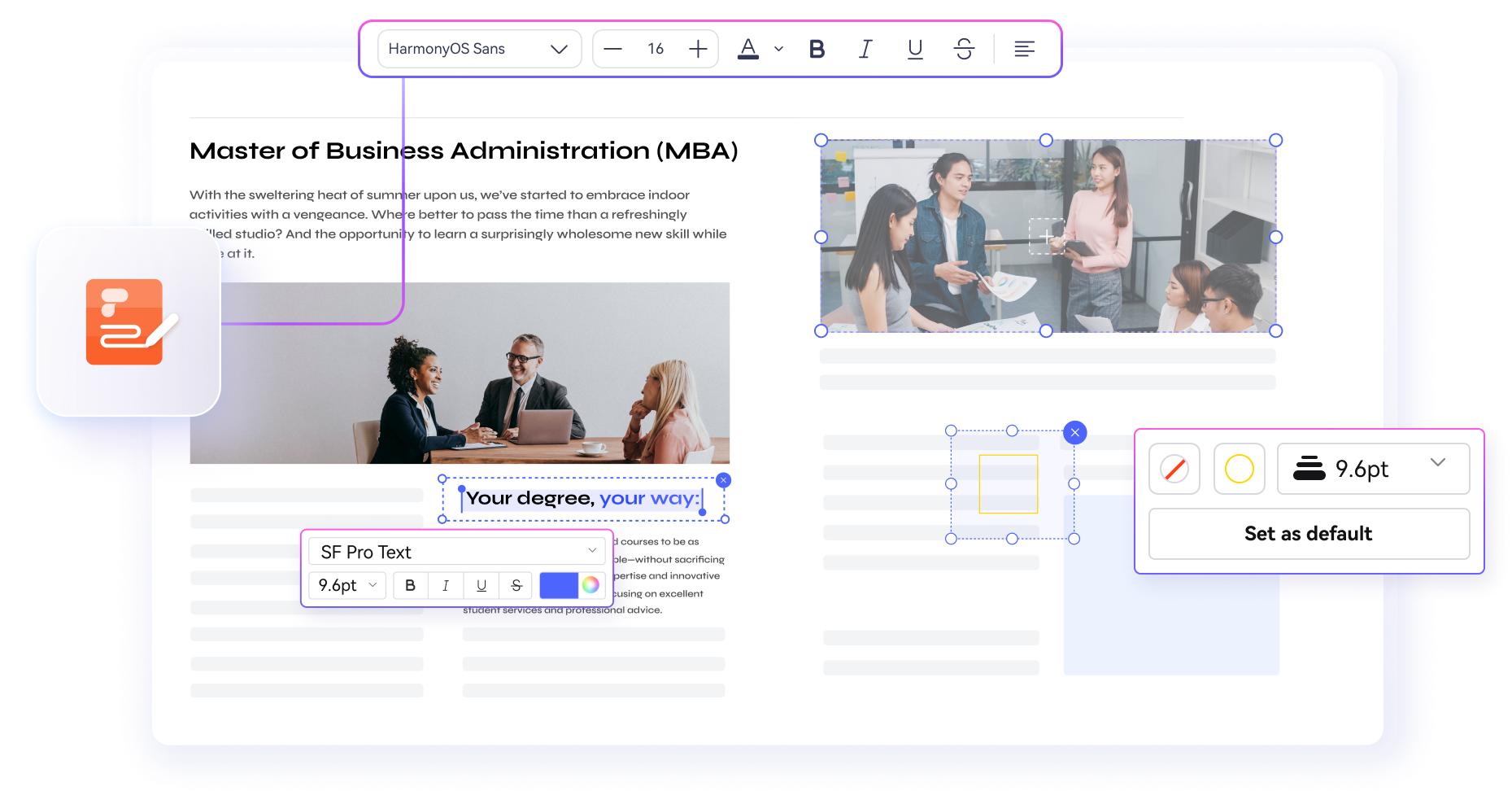
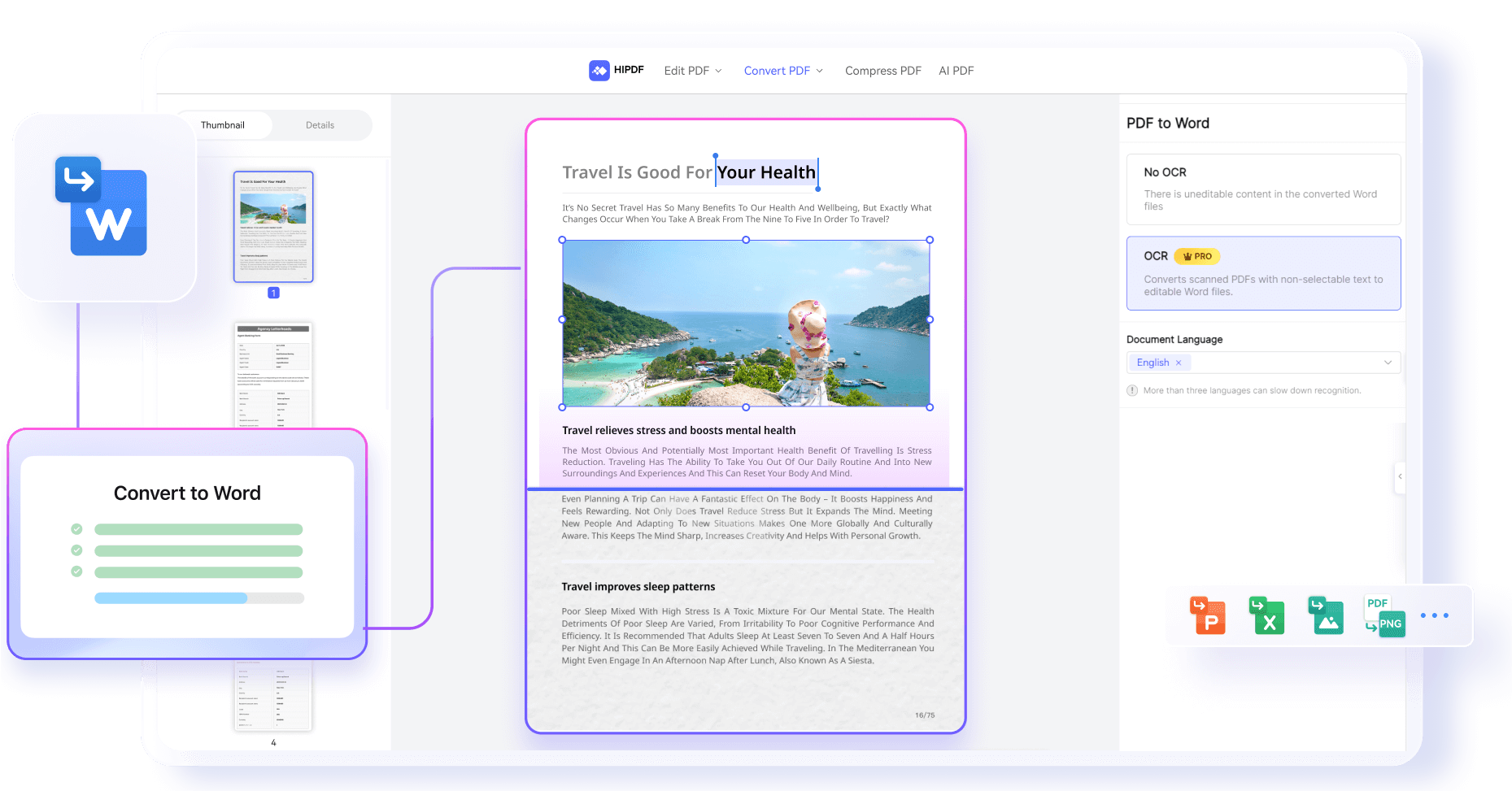
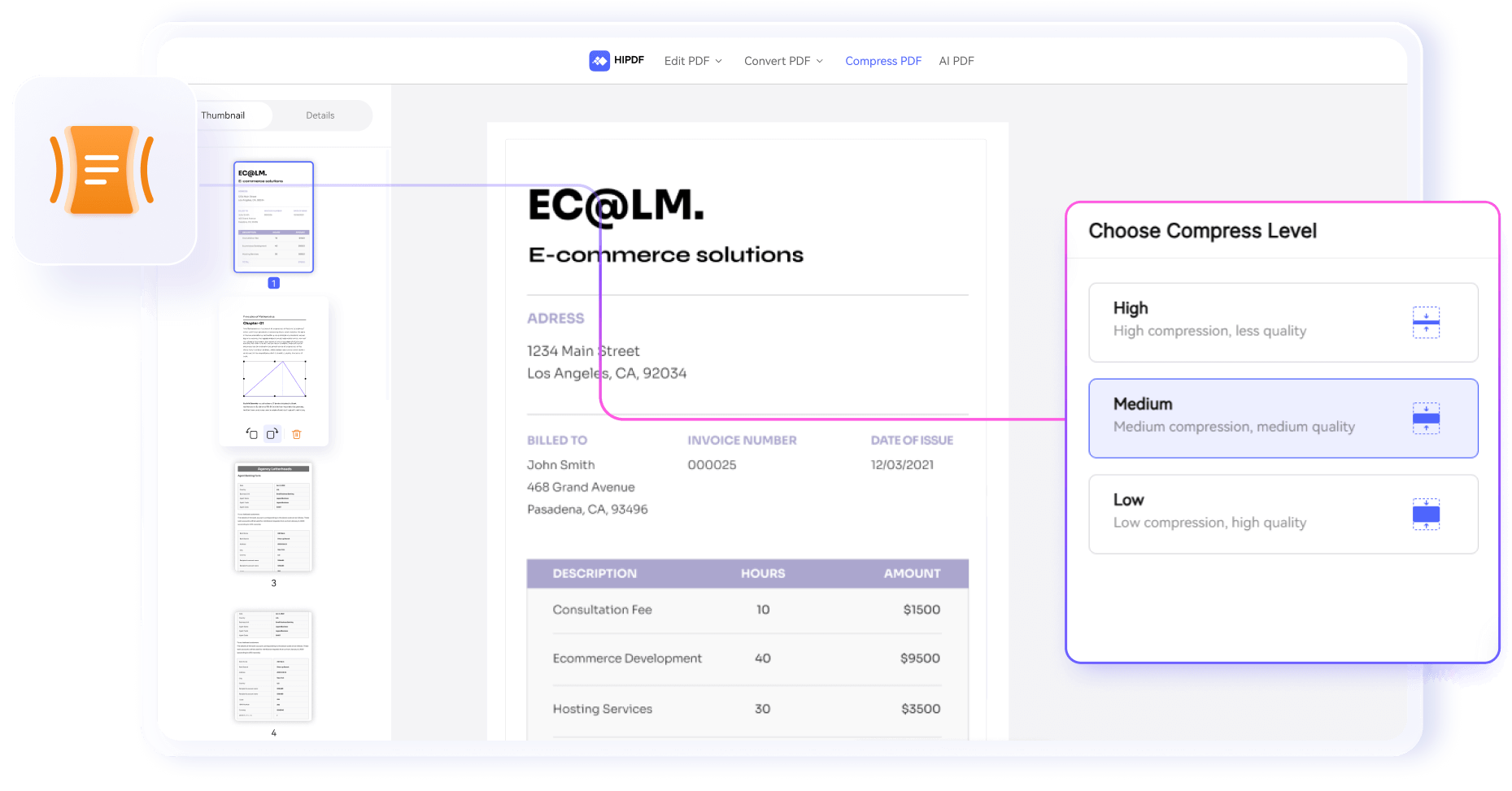
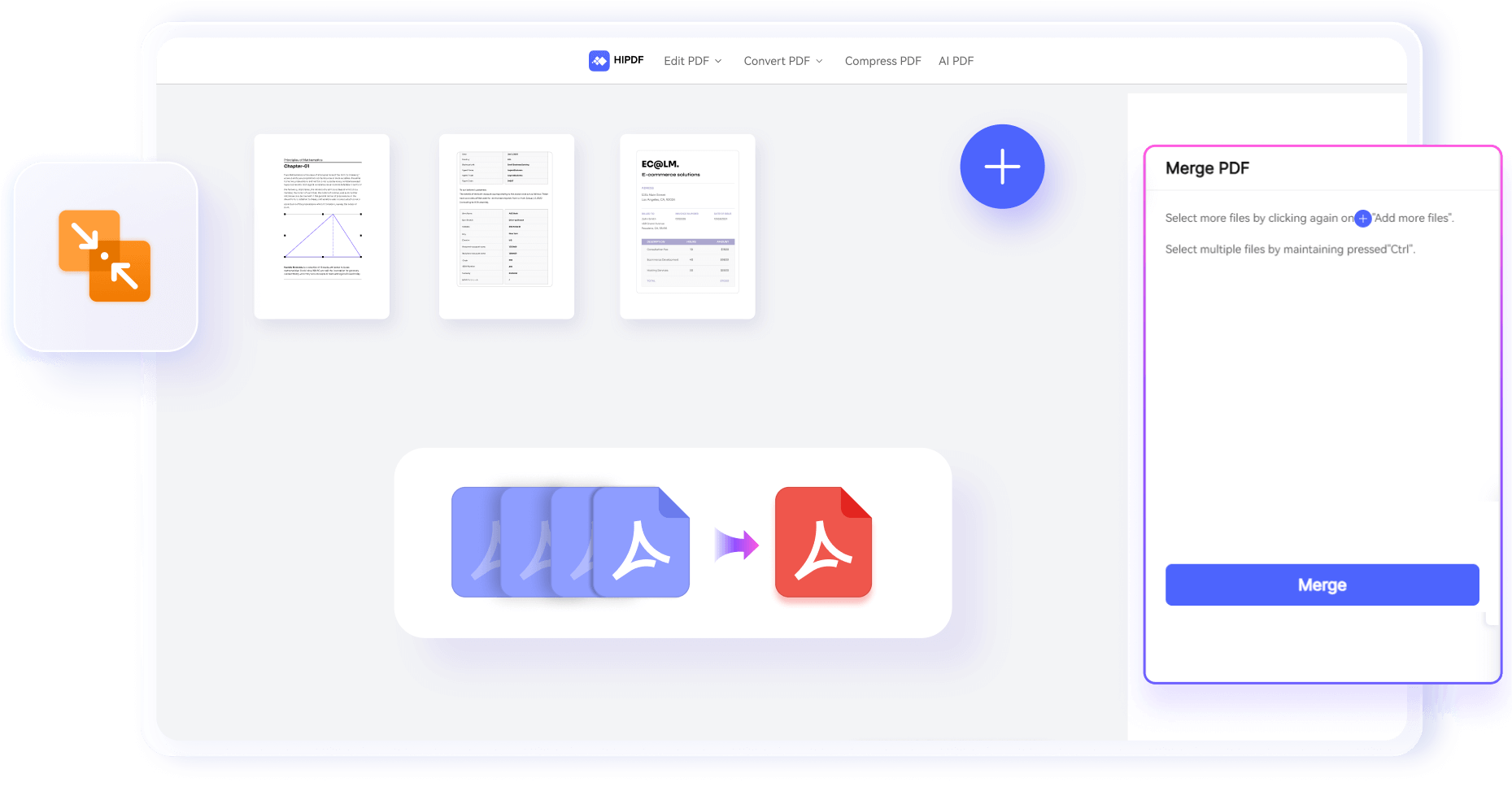
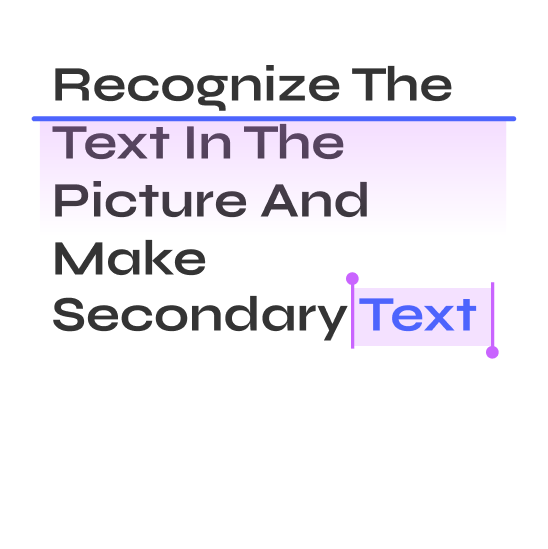
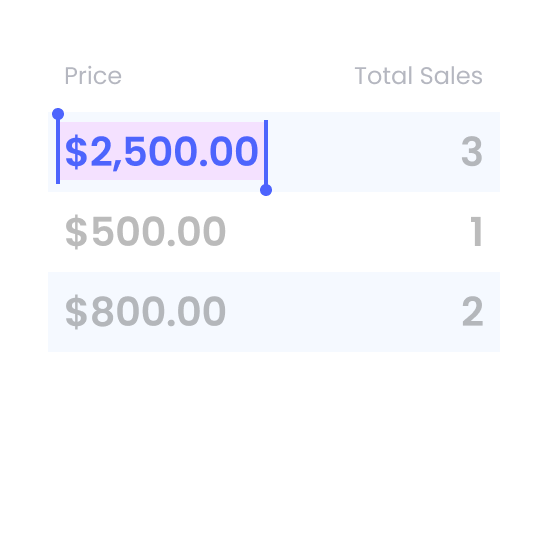
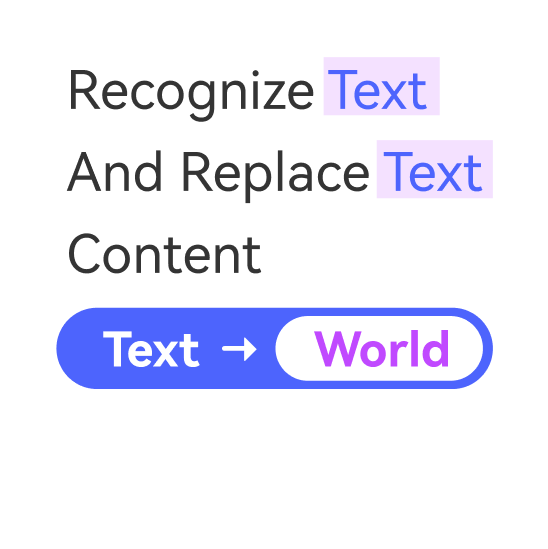
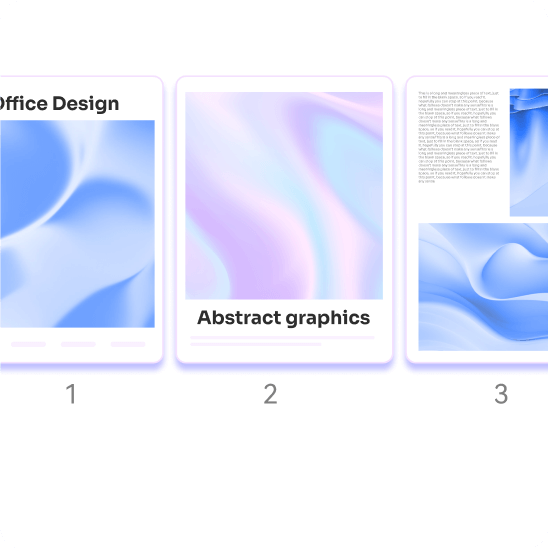
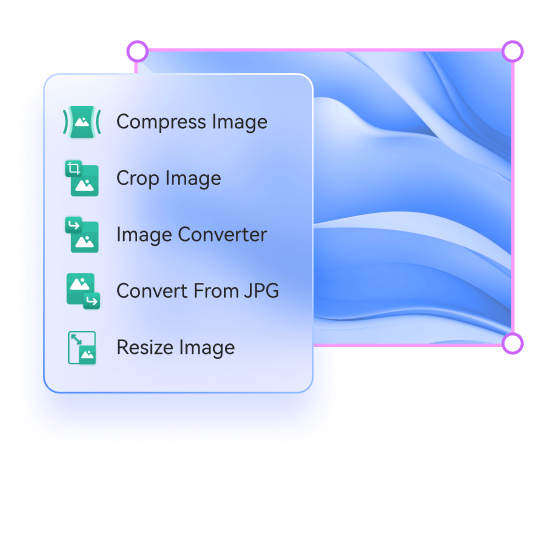
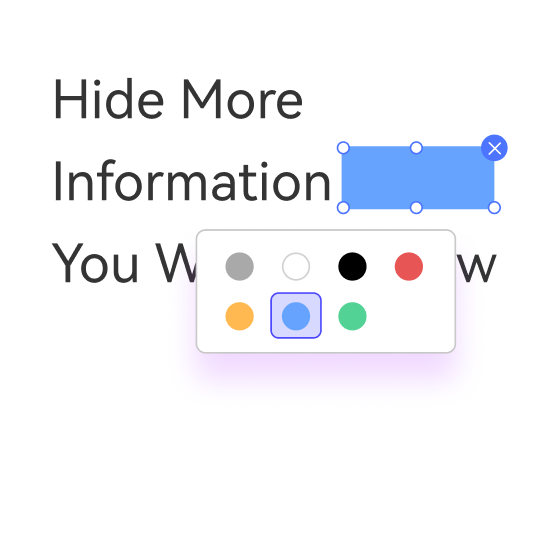
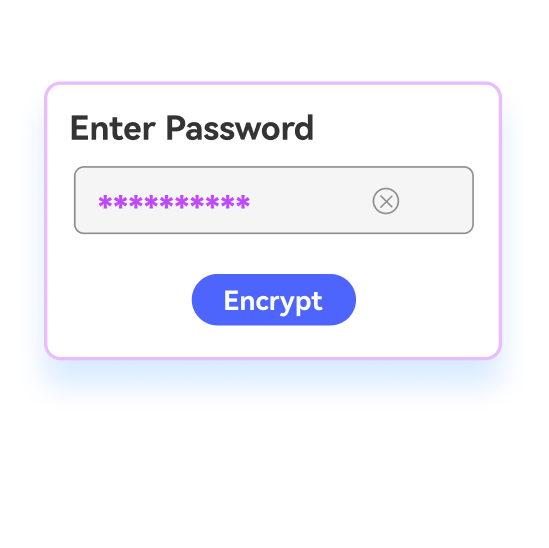
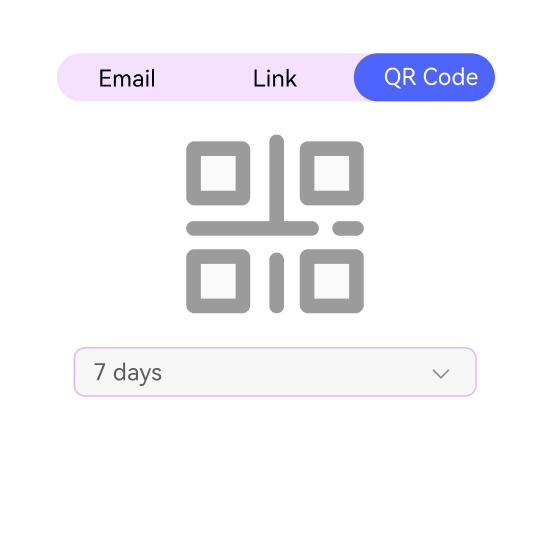
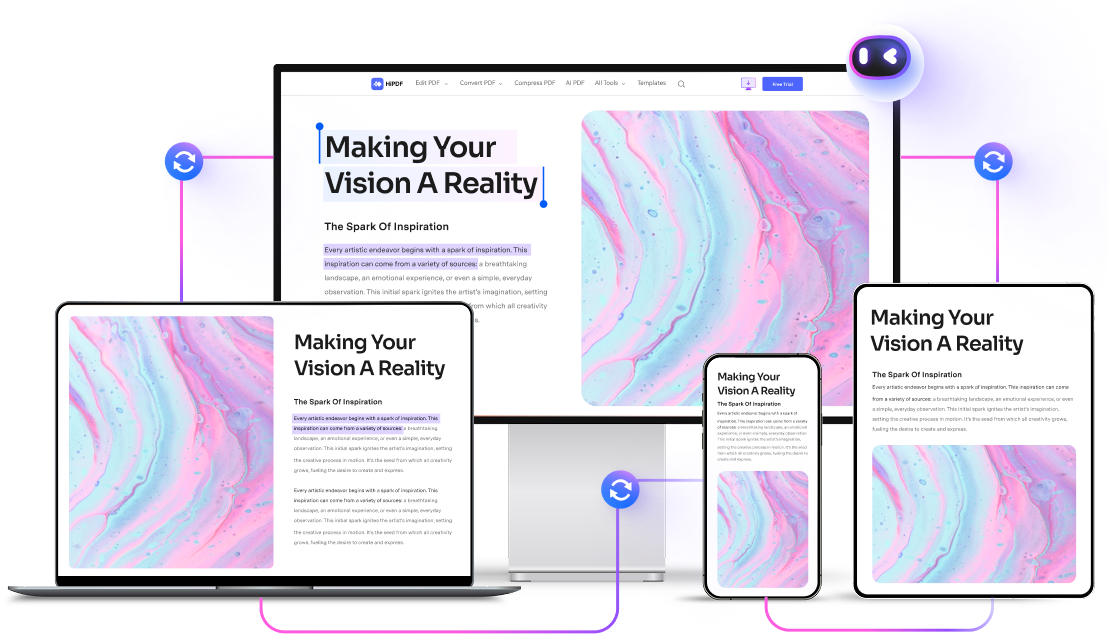
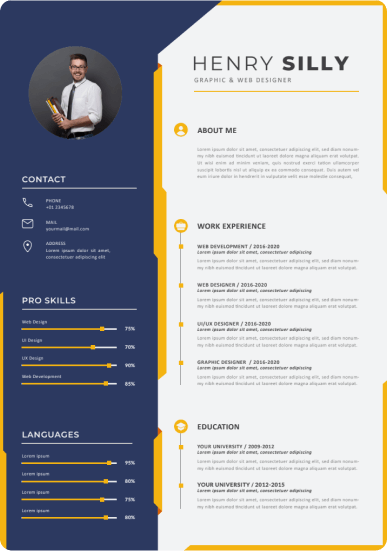
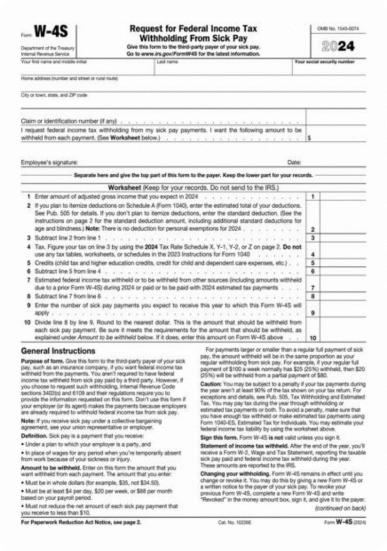
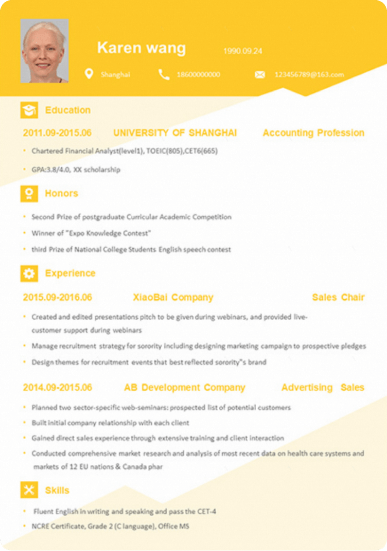
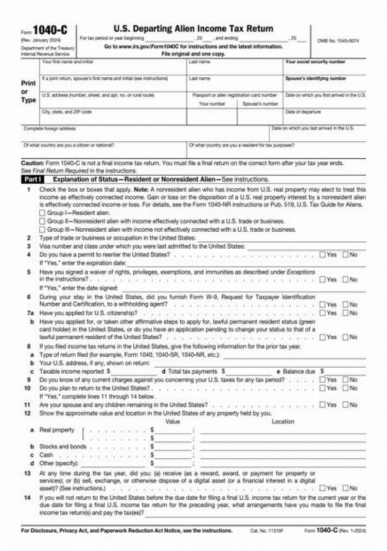
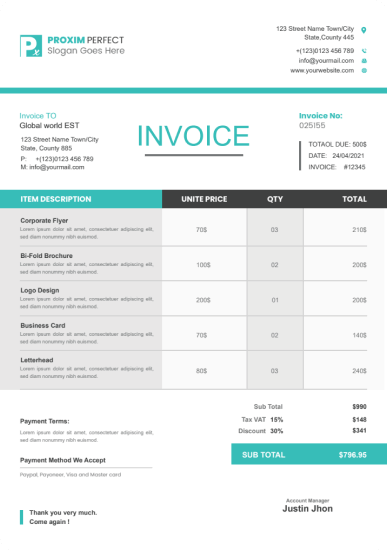
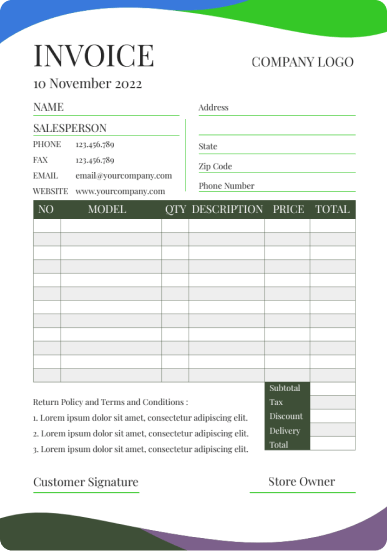
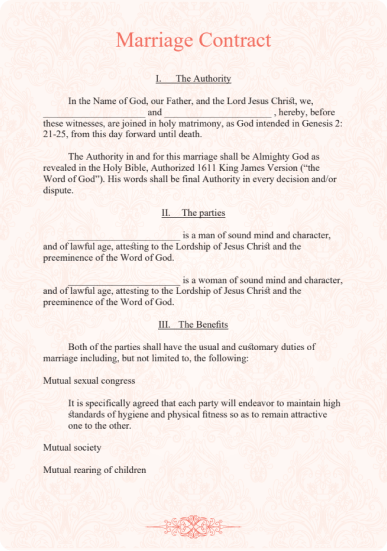
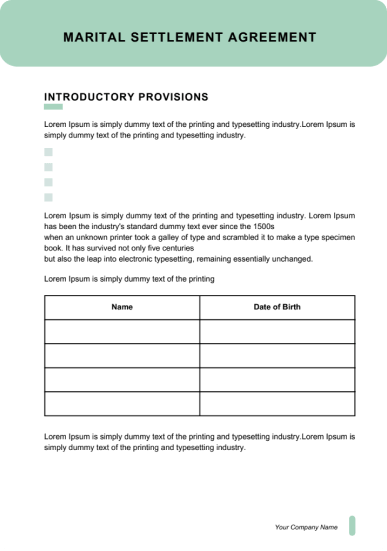



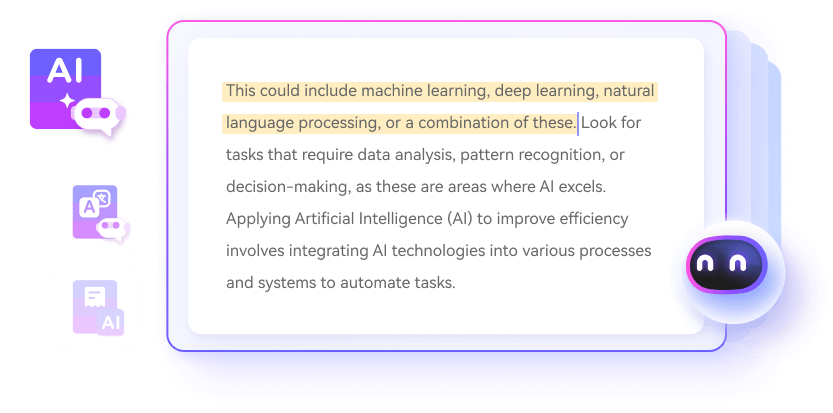
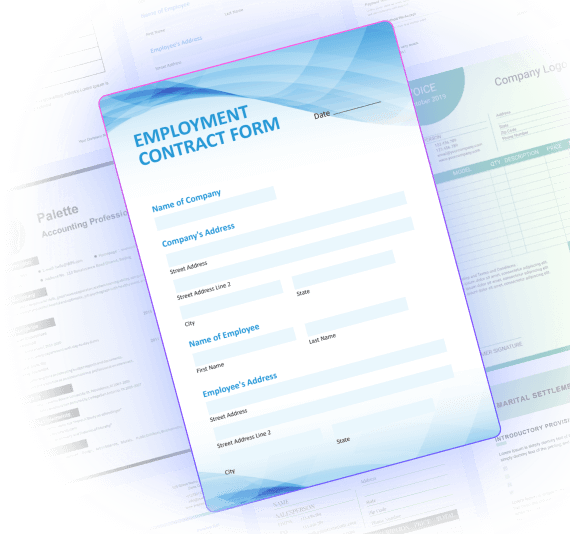
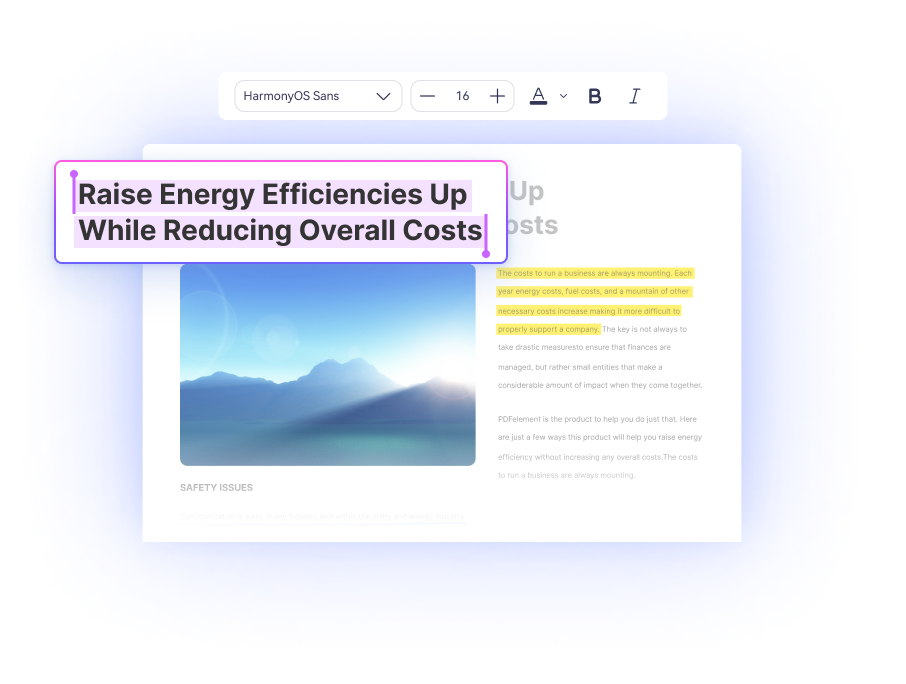


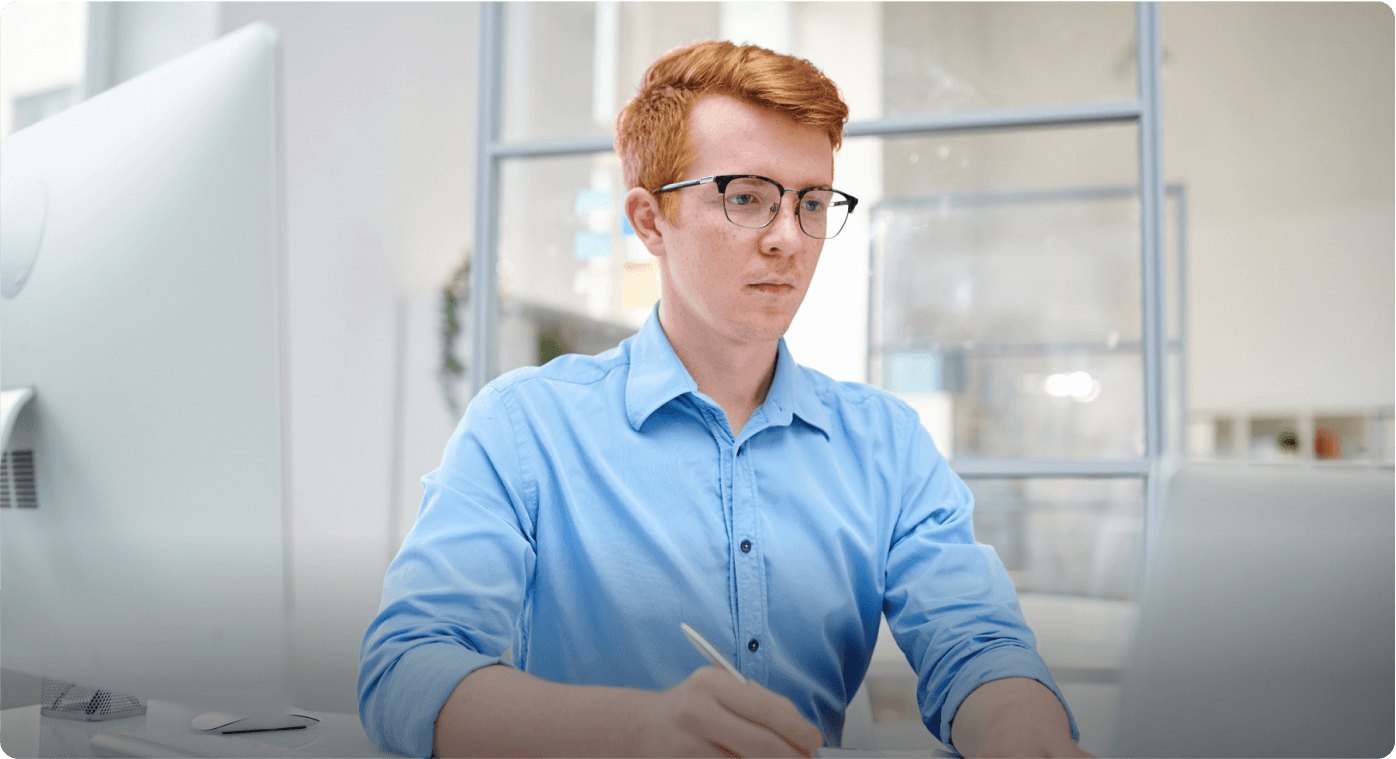




Michael B.
"HiPDF is a powerful tool to edit my PDF files for teaching easily online without any downloads or ads."
Daniel H.
"The fast and great way to compress technical PDF files when it’s really urgent."
Marry S.
"I use HiPDF to merge all my materials quickly and easily. No need to download anymore."
Lisa S.
"Safe and fast tool to change the page size, especially for multiple law documents."
Alex J.
"HiPDF AI helps me quickly pick up on what’s in the handouts, so I learn way better and faster."
Jaker M.
"Incredible tool for PDF conversion with ease and no hassle. Make my study materials better organized."
Michael B.
"HiPDF is a powerful tool to edit my PDF files for teaching easily online without any downloads or ads."
Daniel H.
"The fast and great way to compress technical PDF files when it’s really urgent."
Marry S.
"I use HiPDF to merge all my materials quickly and easily. No need to download anymore."
Lisa S.
"Safe and fast tool to change the page size, especially for multiple law documents."
Alex J.
"HiPDF AI helps me quickly pick up on what’s in the handouts, so I learn way better and faster."
Jaker M.
"Incredible tool for PDF conversion with ease and no hassle. Make my study materials better organized."
Michael B.
"HiPDF is a powerful tool to edit my PDF files for teaching easily online without any downloads or ads."
Daniel H.
"The fast and great way to compress technical PDF files when it’s really urgent."